Mail Merge merupakan fitur yang sangat penting dan berguna dalam Microsoft Word, apalagi jika kita memiliki banyak data yang harus dimasukkan ke dalam dokumen. Dengan Mail Merge, kita dapat membuat banyak dokumen dalam jumlah besar hanya dengan beberapa langkah sederhana. Namun, tidak semua orang tahu bagaimana cara menggunakan Mail Merge di Microsoft Word. Oleh karena itu, dalam artikel ini, kami akan memberikan panduan lengkap tentang cara membuat Mail Merge di Microsoft Word 2016.
Cara Membuat Mail Merge di Microsoft Word 2016
Langkah-langkah untuk membuat Mail Merge di Microsoft Word 2016:
- Buka Microsoft Word dan buat dokumen baru.
- Buat tabel di Excel untuk menyimpan data yang akan dimasukkan ke dalam dokumen. Pastikan Anda memiliki semua data yang diperlukan, seperti nama, alamat, dan nomor telepon.
- Selanjutnya, buka dokumen Word Anda dan pergi ke tab “Mailings”. Di sana, Anda akan menemukan fitur “Start Mail Merge”. Klik pada fitur tersebut dan pilih jenis dokumen yang ingin Anda buat, seperti surat atau amplop.
- Selanjutnya, pilih “Select Recipients” dan klik “Use an Existing List”. Pilih file Excel yang telah Anda buat sebelumnya dan klik “Open”.
- Setelah itu, Word akan menampilkan data Anda dalam bentuk tabel. Gunakan fungsi “Insert Merge Field” untuk memasukkan data tersebut ke dalam dokumen Anda. Anda dapat memasukkan data seperti nama dan alamat ke dalam dokumen Anda.
- Setelah selesai memasukkan data, Anda dapat mengatur tata letak dan gaya dokumen Anda. Jangan lupa untuk melakukan preview terlebih dahulu sebelum mencetak dokumen Anda.
Cara Memasukan Data Dari Excel Ke Word
Jika Anda mengikuti langkah-langkah di atas dan berhasil membuat Mail Merge di Microsoft Word 2016, maka Anda memerlukan cara untuk memasukkan data dari Excel ke Word. Berikut adalah langkah-langkah untuk memasukkan data dari Excel ke Word:
- Buka file Excel Anda dan pilih seluruh data yang ingin Anda masukkan ke dalam dokumen Word.
- Klik kanan pada data yang telah Anda pilih dan pilih “Copy”.
- Buka dokumen Word Anda dan buat tabel kosong di halaman tersebut.
- Klik pada sel pertama di tabel dan pilih “Paste”. Data yang telah Anda salin dari Excel akan dimasukkan ke dalam tabel di dokumen Word Anda.
- Anda dapat mengatur tata letak dan gaya tabel Anda seperti yang diinginkan.
Cara Membuat Mail Merge Di Excel Ke Word
Selain menggunakan fitur Mail Merge di Microsoft Word, Anda juga dapat membuat Mail Merge di Excel dan memasukkannya ke dalam dokumen Word. Berikut adalah langkah-langkah untuk membuat Mail Merge di Excel dan memasukkannya ke dalam dokumen Word:
- Buka file Excel Anda dan buat tabel dengan data yang ingin Anda masukkan ke dalam dokumen Word.
- Pergi ke tab “Mailings” di Excel dan klik “Start Mail Merge”.
- Pilih jenis dokumen yang ingin Anda buat dan klik “Next”.
- Pilih “Use an Existing List” dan pilih file Excel yang ingin Anda gunakan.
- Setelah itu, gunakan fungsi “Insert Merge Field” untuk memasukkan data ke dalam dokumen Anda.
- Setelah selesai, simpan file Excel Anda dan buka dokumen Word yang ingin Anda gunakan.
- Pergi ke tab “Mailings” di Word dan klik “Select Recipients”. Pilih “Use an Existing List” dan pilih file Excel yang telah Anda buat.
- Gunakan fungsi “Insert Merge Field” untuk memasukkan data dari file Excel ke dalam dokumen Word.
- Setelah selesai memasukkan data, Anda dapat mengatur tata letak dan gaya dokumen Anda.
FAQ
Pertanyaan 1: Apa yang dimaksud dengan Mail Merge?
Jawaban: Mail Merge adalah fitur dalam Microsoft Word yang memungkinkan Anda untuk membuat banyak dokumen dengan data yang sama hanya dalam beberapa langkah sederhana.
Pertanyaan 2: Apa keuntungan menggunakan Mail Merge?
Jawaban: Keuntungan menggunakan Mail Merge adalah Anda dapat membuat banyak dokumen dengan mudah dan cepat, menghemat waktu dan usaha.
Video Tutorial
Kesimpulan
Mail Merge adalah fitur yang sangat berguna dalam Microsoft Word. Dengan Mail Merge, kita dapat membuat banyak dokumen hanya dengan beberapa langkah sederhana. Dalam artikel ini, kami telah memberikan panduan lengkap tentang cara menggunakan Mail Merge di Microsoft Word 2016, cara memasukkan data dari Excel ke Word, dan cara membuat Mail Merge di Excel dan memasukkannya ke dalam dokumen Word. Semoga artikel ini bermanfaat bagi Anda yang ingin menggunakan fitur Mail Merge di Microsoft Word.
If you are looking for Cara Membuat Mail Merge di Microsoft Word 2016 – YouTube you’ve came to the right web. We have 5 Images about Cara Membuat Mail Merge di Microsoft Word 2016 – YouTube like Cara Membuat Mail Merge Di Excel Ke Word – Hongkoong, Cara Membuat Mail Merge Di Excel 2019 – Hongkoong and also Cara Membuat Mail Merge di Microsoft Word 2016 – YouTube. Read more:
Cara Membuat Mail Merge Di Microsoft Word 2016 – YouTube
www.youtube.com
merge officetutes
Cara Memasukan Data Dari Excel Ke Word
berbagidatapenting.blogspot.com
merge
√ Cara Membuat Mail Merge Di Microsoft Word [+Gambar]
www.kompiwin.com
merge menit ditulis
Cara Membuat Mail Merge Di Excel 2019 – Hongkoong
hongkoong.com
Cara Membuat Mail Merge Di Excel Ke Word – Hongkoong
hongkoong.com
Cara membuat mail merge di microsoft word 2016. Cara membuat mail merge di excel 2019 – hongkoong. √ cara membuat mail merge di microsoft word [+gambar]

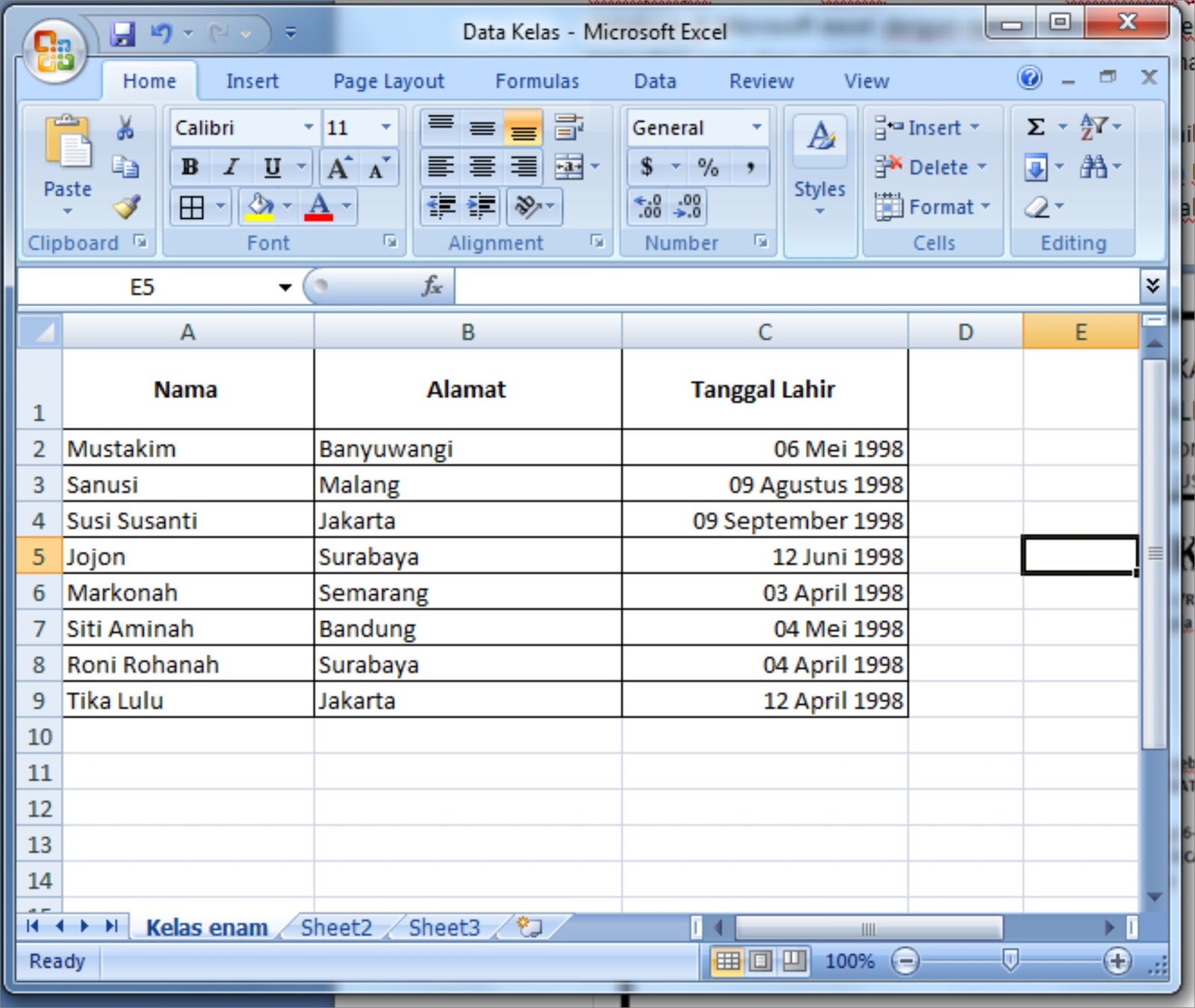
![√ Cara Membuat Mail Merge di Microsoft Word [+Gambar]](https://www.kompiwin.com/wp-content/uploads/2020/04/Cara-Membuat-Mail-Merge.jpg)

