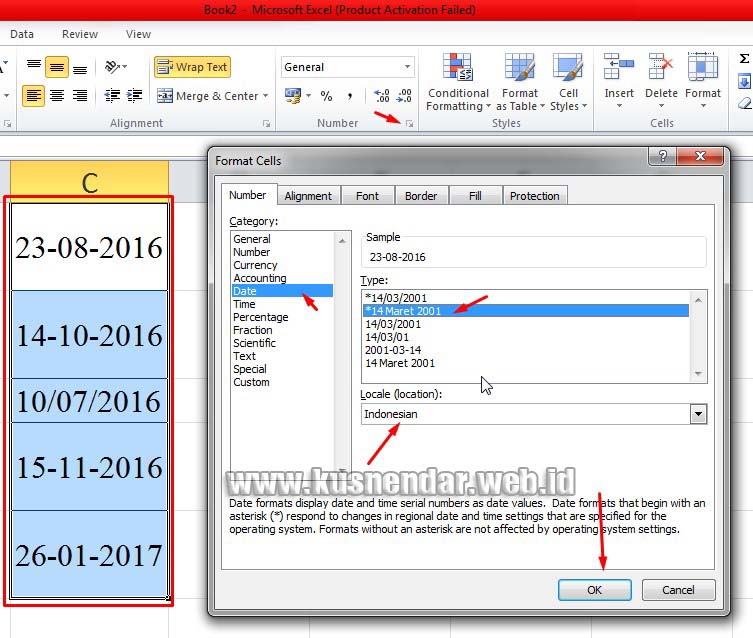Excel adalah salah satu program spreadsheet yang paling banyak digunakan di dunia. Dengan kecepatan dan kemampuan dalam menyimpan, mengorganisasikan, dan menganalisis data, Excel menjadi alat yang sangat penting bagi sebagian besar orang, terutama para professional. Excel dapat membantu Anda mengelola data Anda lebih cepat dan dengan lebih efisien daripada jika Anda mengerjakannya secara manual.
Rumus Membuat Tanggal Otomatis di Excel
Satu-satunya hal yang lebih baik daripada bekerja dengan Excel adalah memiliki Excel bekerja untuk Anda. Dengan menggunakan Rumus Tanggal Otomatis di Excel, Anda dapat membuat manajemen data lebih cepat, lebih mudah dan lebih cepat dari sebelumnya.
Rumus tanggal otomatis di Excel menghubungkan sel Excel dengan tanggal aktual komputer Anda sehingga setiap kali pekerjaan baru atau entri datang, Excel akan otomatis menambahkan tanggal untuk Anda. Ini tidak hanya mempercepat proses anda, tetapi juga dapat membantu Anda untuk menghindari kesalahan saat membaca atau membuat tabel data.
Cara Membuat Tanggal Otomatis di Excel dengan Rekam Makro
1. Buka dokumen Excel yang akan Anda gunakan untuk menambahkan tanggal otomatis.
2. Pilih tab “Developer” di toolbar. Jika tab ini tidak muncul, Anda dapat mengaktifkannya dengan memilih “File” > “Options” > “Customize Ribbon” > “Main Tabs” dan memilih “Developer”.
3. Klik pada “Record Macro”.
4. Kolom “Macro Name” akan muncul, namai Makro dengan nama yang Anda suka. Anda juga dapat mengatur tombol keyboard untuk memulai rekaman.
5. Klik pada “Keyboard” untuk menentukan tombol yang akan digunakan untuk memulai perekaman.
6. Pilih tombol keyboard pilihan Anda untuk mengaktifkan perekaman, lalu klik “OK”.
7. Sekarang, pergi ke lembar kerja Anda dan klik pada sel di mana Anda ingin menambahkan tanggal otomatis. Selanjutnya, pada bagian “Formulas” klik pada “Insert Function”.
8. Cari dan pilih “TODAY()” pada kotak pencarian fungsi.
9. Klik “OK”, untuk menambahkan fungsi “TODAY” ke sel yang Anda pilih.
10. Simpan file Anda, lalu klik stop untuk menghentikan perekaman.
Sekarang, setiap kali Anda ingin menambahkan tanggal otomatis di Excel, tekan tombol keyboard yang Anda pilih untuk memulai rekaman, Pilih sel yang ingin Anda tambahkan otomatis tanggal nya, dan tekan tombol keyboard lagi untuk mengakhiri perekaman.
Cara Mencari Data Berdasarkan Tanggal di VBA Excel
VBA (Visual Basic for Applications) adalah bahasa pemrograman yang dibuat khusus untuk digunakan dalam Excel. Dengan kombinasi VBA dan Excel, Anda dapat membuat berbagai macam alat dan fungsi yang lebih efisien dan canggih daripada yang mungkin dalam bentuk biasa Excel. Dalam tutorial ini, kita akan melihat bagaimana mencari data dalam Excel berdasarkan tanggal dengan menggunakan VBA.
Cara Mencari Data Berdasarkan Tanggal dengan VBA di Excel
1. Buka lembar kerja Excel dan pilih Sel yang akan Anda gunakan untuk menambahkan data atau nilai.
2. Klik tab “Developer” di toolbar. Jika tab ini tidak muncul, Anda dapat mengaktifkannya dengan memilih “File” > “Options” > “Customize Ribbon” > “Main Tabs” dan memilih “Developer”.
3. Klik pada “Visual Basic” di toolbar untuk membuka editor VBA.
4. Pilih insert > Module untuk menambahkan modul VBA baru.
5. Isi modul baru dengan VBA code (dapat dilihat pada gambar di sebelah kiri)
6. Simpan modul Anda dan kembali ke lembar kerja Excel Anda.
7. Sekarang, pilih sel yang akan digunakan sebagai kriteria pencarian tanggal.
8. Klik pada tab “Developer” dan pilih “Macro Security”. Aktifkan opsi “Enable All Macros” agar kode VBA dapat berjalan tanpa hambatan.
9. Sekarang, kembali ke Excel Anda dan pilih “Tools” > “Macro” > “Macros”.
10. Pilih macro yang telah Anda buat dan klik “Options” untuk membuka menu pilih tanggal pencarian, selanjutnya klik “OK”.
11. Data yang sesuai dengan kriteria pencarian Anda akan ditampilkan di jendela “Result”.
12. Selesai. Anda telah berhasil mencari data berdasarkan tanggal dengan menggunakan VBA di Excel.
Cara Mengurutkan Huruf Di Excel
Seringkali, Anda akan ingin mengurutkan data Anda di Excel agar lebih mudah dibaca atau dipahami. Salah satu hal yang dapat Anda lakukan adalah mengurutkan huruf dalam kolom tertentu yang mengandung teks.
Inilah Cara Mengurutkan Huruf di Excel
1. Pertama-tama, pilih sel data Anda yang ingin diurutkan.
2. Klik pada tab “Data” dan pilih “A-Z” atau “Z-A” yang ingin Anda lakukan untuk data Anda.
3. Urutan A-Z akan mengurutkan data secara alfabetis, dari A ke Z. Sedangkan urutan Z-A akan mengurutkan data secara terbalik, dari Z ke A.
4. Jika ada teks dalam sel yang mencakup lebih dari satu kata misalnya, maka Excel akan mengurutkan data menurut karakter pertama dalam sel tersebut.
5. Jika ada huruf yang sama dalam kolom yang ingin diurutkan, maka Excel akan mengurutkan data menurut karakter kedua, karakter ketiga, dan seterusnya sampai ada perbedaan di antara data.
6. Anda juga dapat menggunakan fitur “Sort & Filter” di Excel untuk menentukan lebih banyak preferensi pengurutan Anda.
7. Jika Anda ingin mengurutkan satu baris data, klik pada menu “Sort” dan pilih “Row” yang ingin Anda urutkan.
8. Selesai. Anda telah berhasil mengurutkan huruf di Excel.
Cara Mencari Data yang Sama di Excel dengan Vlookup
VLOOKUP adalah salah satu rumus Excel yang sangat berguna untuk mencari data di lembar kerja Anda. Dengan VLOOKUP, Anda dapat mencari nilai yang sesuai dengan kriteria tertentu dalam tabel Anda. Dalam teks ini, kita akan melihat bagaimana menggunakan VLOOKUP dalam Excel untuk mencari data yang sama.
Cara Mencari Data yang Sama di Excel dengan Vlookup
1. Buat lembar kerja Excel baru dan buat tabel data yang akan Anda gunakan.
2. Pilih sel di mana Anda ingin menambahkan rumus VLOOKUP.
3. Tuliskan rumus VLOOKUP berikut ini untuk mencari nilai yang sesuai dengan kriteria tertentu dalam tabel Anda.
=vlookup(“Kriteria yang Dicari”, Range, Nomor Kolom, “Ketepatan Kriteria”)
4. “Kriteria yang Dicari” adalah nilai yang Anda ingin cari.
5. “Range” adalah rentang sel yang menampilkan data Anda.
6. “Nomor Kolom” adalah nomor kolom dalam rentang sel yang berisi nilai yang ingin Anda cari.
7. “Ketepatan Kriteria” adalah angka 0 atau 1, 0 merupakan pencocokan persis dan 1 termasuk pencocokan yang lebih dekat.
8. Setelah mengetikkan rumus diatas, tekan enter untuk mengeksekusi formula yang sudah kita buat.
9. Hasil akan muncul dalam sel Anda yang dipilih.
10. Jika Anda ingin mencari nilai yang berbeda lagi, ulangi langkah 2 hingga 9.
11. Selesai. Anda berhasil mencari data yang sama di Excel dengan Vlookup.
Cara Format Tanggal Dan Hari Di Excel
Excel menyediakan cukup banyak pilihan format tanggal dan waktu untuk membuat data Anda menjadi lebih mudah dilihat dan dipahami. Dalam tutorial ini, kita akan melihat beberapa jenis jenis format tanggal dan cara merubah format waktu di Excel.
Cara Format Tanggal Di Excel
1. Pilih sel atau sel yang ingin Anda format dengan cara meng-klik pada sel atau menyeret mouse untuk memilih rentang sel yang diinginkan.
2. Klik kanan dan pilih “Format Cell” dalam menu-nya.
3. Pilih tab “Number” dan pilih kategori “Date” pada bagian “Category”.
4. Pilih format tanggal yang sesuai pada bagian “Type”.
5. Klik “OK” untuk menerapkan format baru pada sel atau sel yang dipilih.
Cara Format Hari Di Excel
1. Pilih sel atau sel yang ingin Anda format dengan cara meng-klik pada sel atau menyeret mouse untuk memilih rentang sel yang diinginkan.
2. Klik kanan dan pilih “Format Cell” dalam menu-nya.
3. Pilih tab “Number” dan pilih kategori “Custom” pada bagian “Category”.
4. Ketik format kode hari pada bagian “Type”. Contoh format kode hari Jumat = “dddd”.
5. Klik “OK” untuk menerapkan format baru pada sel atau sel yang dipilih.
FAQ
1. Dapatkah saya membuat rumus otomatis di Excel untuk memilih nilai berdasarkan kriteria tertentu?
Ya, Anda dapat membuat rumus VLOOKUP untuk memilih nilai berdasarkan kriteria tertentu dalam tabel Anda.
2. Dapatkah saya mengurutkan teks dalam kolom tertentu di Excel?
Ya, gunakan fitur “Sort & Filter” di Excel untuk mengurutkan data.
Video Tutorial Excel untuk Pemula
Video diatas adalah tutorial Excel untuk pemula yang menjelaskan dasar-dasar di Excel. Tutorial ini akan menjadi panduan bagi Anda yang baru mulai mempelajari program spreadsheet dan ingin meningkatkan kemampuan Anda di Excel.
Excel adalah program yang sangat bermanfaat bagi banyak orang, terutama mereka yang bekerja dengan data. Dengan menggunakan rumus dan fitur di Excel, Anda dapat mengorganisasi, menganalisis, dan mengelola data Anda dengan lebih cepat dan lebih efisien. Pastikan untuk mengasah keterampilan Excel Anda secara rutin dan menjaga diri Anda agar tetap mengikuti perkembangan teknologi baru di dunia spreadsheet.