Apakah kamu sering kali mengirim email dengan muatan yang sama ke banyak orang? Sudahkah kamu mencoba cara memudahkan proses ini? Salah satu cara mudah untuk mengirim email sehingga lebih efektif dan efisien adalah dengan menggunakan mail merge. Dalam artikel ini, kita akan membahas lebih lanjut tentang cara membuat mail merge di Microsoft Word dan Excel.
Cara Membuat Mail Merge di Word dan Excel
Sebelum memulai proses pembuatan mail merge, pastikan kamu telah memiliki dokumen Microsoft Word yang ingin kamu gunakan untuk mengirim email. Dalam dokumen tersebut, buat daftar penerima email yang akan kamu kirim. Pastikan kamu telah memasukkan semua kontak penerima ke dalam database Microsoft Excel. Dengan begitu, kamu bisa memudahkan pembuatan email tanpa perlu mengetik ulang konten untuk setiap orang.
Langkah 1: Siapkan Dokumen Utama
Untuk memulai proses mail merge, pastikan kamu telah membuat dokumen Microsoft Word utama. Dokumen ini akan digunakan sebagai template untuk mengirim email. Dalam dokumen ini, kamu dapat menulis email yang ingin kamu kirimkan ke setiap orang yang ada dalam database kamu.
Langkah 2: Tautkan ke Database Microsoft Excel
Pada langkah ini, kamu akan membuat tautan ke database Microsoft Excel yang telah kamu siapkan sebelumnya. Langkah ini dilakukan agar nantinya Word dapat menggunakan data dari Excel untuk mengirim email masal.
- Pertama, klik pada tab Mailings pada menu atas Microsoft Word.
- Pilih opsi Select Recipients.
- Pilih Use Existing List.
- Pilih file Microsoft Excel yang berisi daftar penerima email.
Langkah 3: Menambahkan Isi Email
Setelah kamu menautkan Word ke database Excel, saatnya untuk menambahkan isi email. Gunakan fitur Insert Merge Field untuk memasukkan data dari database Excel ke dalam email.
- Posisikan kursor di tempat yang tepat di dokumen utama di mana kamu ingin memasukkan data dari database Excel.
- Klik Insert Merge Field.
- Pilih field yang ingin kamu sisipkan.
Setelah kamu selesai menambahkan semua field, kamu harus menentukan format email untuk header, paragraf, dan tanda tangan. Pastikan kamu memberikan format email yang menarik dan sesuai dengan keinginan kamu.
Langkah 4: Mengatur Preview Email
Setelah kamu selesai menambahkan semua data dan field yang kamu butuhkan, saatnya untuk mengatur Preview email. Hal ini akan memastikan email yang kamu kirimkan terlihat dengan benar dan sesuai sebelum kamu benar-benar mengirimnya.
- Pada tab Mailings, pilih opsi Preview Results.
- Anda akan melihat email yang telah disesuaikan dengan data dari database Excel.
- Pada tab Mailings, pilih opsi Finish & Merge dan pilih Send Email Message untuk mengirim email massal.
Demikianlah cara membuat mail merge di Microsoft Word dan Excel. Kamu sudah bisa memulai mengirim email secara masal kepada banyak orang tanpa perlu menghabiskan banyak waktu dan usaha. Silahkan dicoba!
Pertanyaan dan Jawaban
1. Apakah Mail Merge dapat digunakan untuk mengirim surat langsung?
Ya, kamu juga bisa menggunakan mail merge untuk mengirimkan surat langsung atau undangan. Kamu hanya perlu mengubah format dokumen utama menjadi format surat atau undangan, dan hasil akhirnya akan sama seperti ketika kamu mengirim email.
2. Apakah data yang diambil dari Excel dapat diubah di dokumen utama?
Ya, kamu bisa mengubah data yang diambil dari Excel di dokumen utama. Misalnya mengubah pastinya data tertentu menjadi kapital semua atau membuat beberapa perubahan format pada data lain. Tetapi kamu harus ingat untuk tidak mengubah field yang ada. Kamu hanya bisa mengubah format data yang ada tetapi tidak mengubah tata letak atau field.
Video Tutorial
Berikut adalah tutorial video tentang cara membuat mail merge menggunakan database Ms Excel:
If you are looking for Cara Membuat Mail Merge dengan Microsoft Word | BELAJAR BARENG you’ve visit to the right web. We have 5 Images about Cara Membuat Mail Merge dengan Microsoft Word | BELAJAR BARENG like Cara Membuat Mail Merge di Microsoft Word dan Excel, √ Cara Membuat Mail Merge di Word & Excel [Easy Step] – Teknozone.ID and also √ Cara Membuat Mail Merge di Word & Excel [Easy Step] – Teknozone.ID. Read more:
Cara Membuat Mail Merge Dengan Microsoft Word | BELAJAR BARENG
belabar1.blogspot.com
merge mail induk surat siswa mailing buka kembali
Cara Membuat Mail Merge Di Microsoft Word Dan Excel
laptopnesia.com
merge mail membuat bitesize gcse menyiapkan
Cara Membuat Mail Merge Menggunakan Database Ms Excel – YouTube
www.youtube.com
merge
√ Cara Membuat Mail Merge Di Word & Excel [Easy Step] – Teknozone.ID
teknozone.id
merge teknozone
Cara Membuat Mail Merge Di Word Dan Excel
keepo.me
merge tweaklibrary mohammad syahrial
Cara membuat mail merge di microsoft word dan excel. Merge mail membuat bitesize gcse menyiapkan. Cara membuat mail merge dengan microsoft word
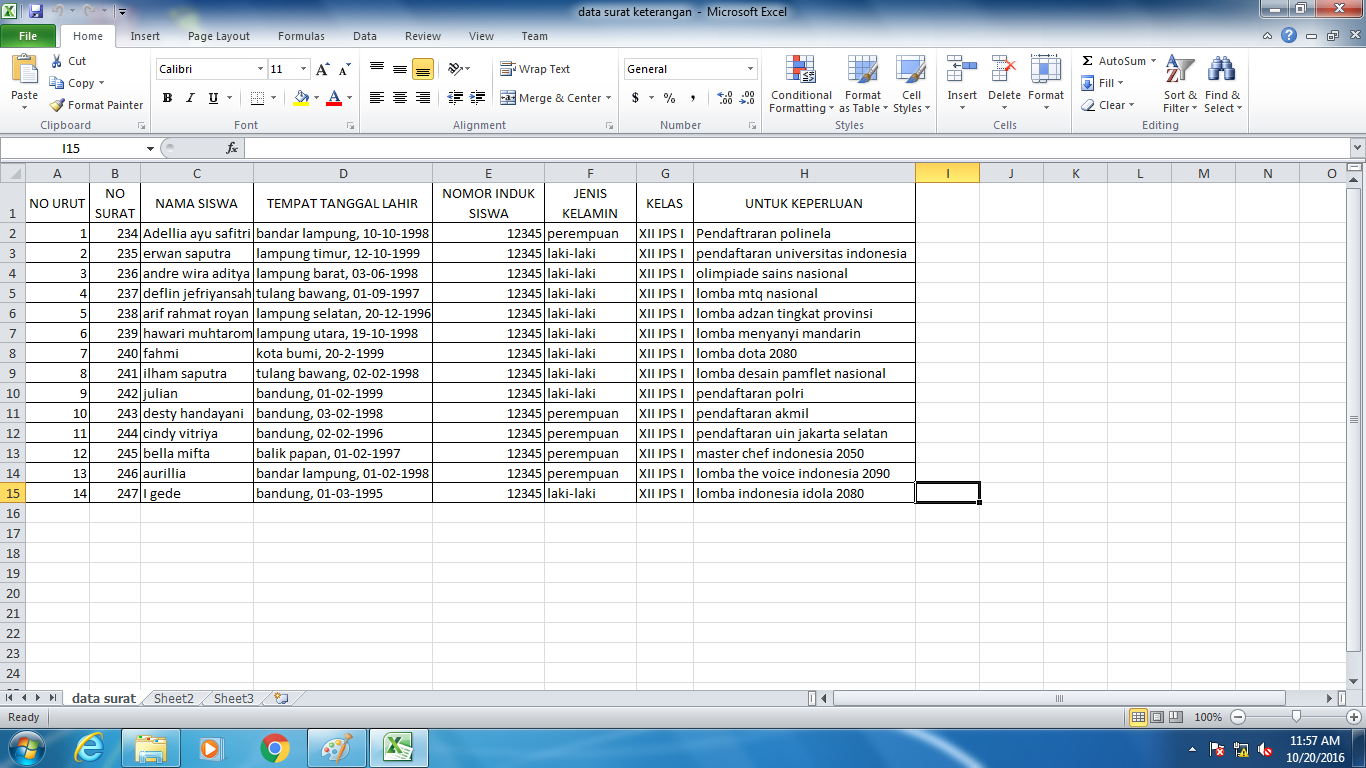
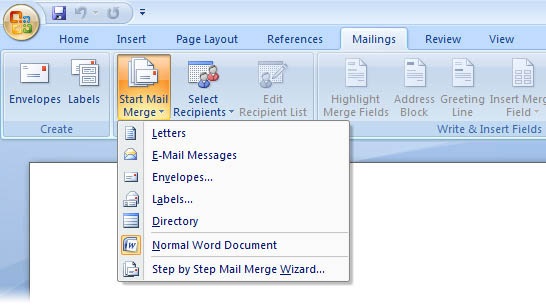

![√ Cara Membuat Mail Merge di Word & Excel [Easy Step] - Teknozone.ID](https://teknozone.id/wp-content/uploads/2020/02/mail-merge-di-excel-1-buat-data.png)
