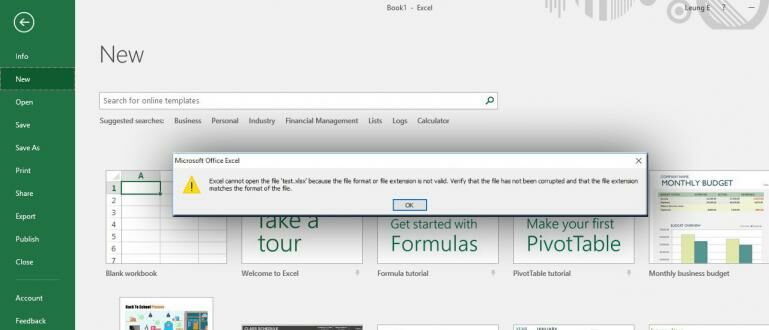Are you one of those people who frequently encounter file errors while working with Microsoft Office Suite? We understand how frustrating it can be to have your important documents, spreadsheets, or presentations suddenly become inaccessible. But fret not, for there are ways to repair such corrupted files.
Cara Memperbaiki File Dokumen Word yang Rusak
One of the most common file errors you may encounter while working with Microsoft Word is a corrupted file that cannot be accessed. There are various reasons why a Word document may get corrupted, including power surges, software conflicts, or malware attacks.
If you find yourself struggling to open a Word document, try these solutions to repair the file:
1. Recover text from corrupted file
This method can help you retrieve the text and content of the damaged document without restoring its formatting or layout. Follow these steps to recover text from a corrupted Word document:
- Open Microsoft Word and go to File > Open.
- Find the corrupted file and select it.
- Select “Open and Repair” from the drop-down menu next to the “Open” button.
- Choose “Recover Text from Any File” in the “Convert File” dialog box.
- Select “OK.” This will convert the Word file into a text format and retrieve its content.
- Save the recovered text by going to File > Save As and selecting the appropriate format.
2. Use a third-party software to repair the file
If you want to restore the formatting and layout of your corrupted Word document, you can use a third-party software like Stellar Repair for Word. Here’s how you can use the software to repair a corrupted Word document:
- Download and install Stellar Repair for Word
- Launch the software and select the corrupted Word file
- Click on “Repair” and wait for the software to fix the file
- Preview the repaired file and save it to a new location
Cara Memperbaiki File Dokumen Excel yang Rusak
Excel files can also get corrupted due to various reasons, including system crashes, hardware failures, or virus infections. Here are some solutions to repair a corrupted Excel file:
1. Use Excel’s built-in repair features
Microsoft Excel has several built-in features that can help you repair corrupt files. You can try these methods to fix the corrupted Excel file:
- Open a new Excel workbook.
- Go to File > Open.
- Select the corrupted Excel file.
- Select “Open and Repair” from the drop-down menu next to the “Open” button.
- Select one of the three options available.
- Click on “Repair” to try to recover as much data as possible.
- Save the repaired file to a new location.
2. Use a third-party software to repair the file
If Excel’s built-in repair features do not work or cannot restore the entire content of the file, you can try using a third-party software like DataNumen Excel Repair. Follow these steps to repair a corrupted Excel file using this software:
- Download and install DataNumen Excel Repair.
- Launch the software and select the corrupted Excel file.
- Click on “Start Repair” to begin the scanning process.
- Preview the repaired file and save it to a new location.
FAQ about Repairing Corrupted Microsoft Office Files
1. Can I prevent Microsoft Office files from getting corrupted?
Yes! There are several precautions you can take to prevent your Microsoft Office files from becoming corrupted, such as:
- Keep your computer and software updated.
- Use reliable anti-virus software and avoid downloading suspicious files.
- Save your files frequently and back them up regularly.
- Avoid force-closing Microsoft Office applications.
- Close all applications and properly shut down your computer.
2. What should I do if I cannot repair my corrupted Microsoft Office file?
If you have tried all the methods mentioned above and cannot repair your corrupted Microsoft Office file, you can try recovering the file from a previous version or contacting Microsoft Support for further assistance.
We hope these solutions and tips have helped you repair your corrupted Microsoft Office files. Remember to always keep multiple backups of your important documents, spreadsheets, or presentations to avoid data loss and minimize the impact of file corruption.