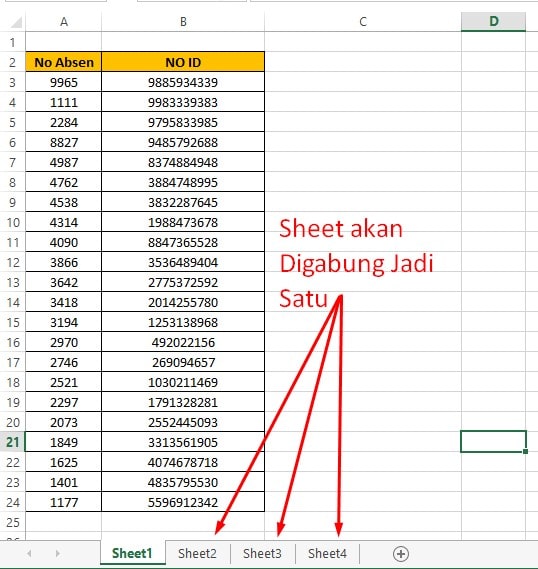Microsoft Excel merupakan sebuah program pengolah data atau spreadsheet yang tentunya sudah sangat familiar bagi kebanyakan orang. Program ini sering digunakan untuk memproses angka atau data dalam jumlah besar, sehingga menjadi lebih mudah dan cepat untuk dikelola. Salah satu fitur andalan yang dimiliki oleh Excel adalah rumus-rumus yang dapat digunakan untuk mengolah data dengan lebih efektif.
Namun, banyak orang yang masih merasa kesulitan dalam menggunakan rumus-rumus Excel, terutama ketika ingin mengaplikasikan rumus tersebut dalam sheet yang berbeda. Padahal, kemampuan untuk mengoptimalkan penggunaan rumus Excel dalam berbagai sheet ini dapat sangat membantu para pengguna untuk meningkatkan efisiensi waktu dan kualitas pekerjaan. Maka dari itu, dalam artikel ini akan dijelaskan beberapa cara dan tips dalam menggunakan rumus Excel di berbagai sheet.
Cara Menggunakan Rumus Excel dari Satu Sheet ke Sheet Lain
Salah satu kelebihan Microsoft Excel adalah kemampuannya untuk menghubungkan antara satu sheet dengan sheet lainnya. Oleh karena itu, pengguna dapat dengan mudah memanipulasi data dari beberapa sheet sekaligus tanpa harus menyalin atau memindahkan data tersebut ke satu lokasi tertentu. Untuk menggunakan rumus Excel dari satu sheet ke sheet lain, berikut adalah langkah-langkahnya:
- Pada sheet tujuan, pilih sel tempat Anda ingin rumus tersebut diterapkan.
- Ketik tanda sama dengan (=) pada sel tersebut, kemudian buka sheet asal tempat rumus tersebut berada.
- Pilih sel yang ingin Anda gunakan untuk menghitung data pada sheet tujuan tersebut.
- Setelah itu, tutup tautan (link) tersebut dengan tombol enter atau klik pada sel yang lain.
- Rumus tersebut otomatis akan diterapkan pada sheet tujuan, dan Anda dapat melihat hasilnya pada sel yang sudah Anda pilih sebelumnya.
Cara Menggabungkan Beberapa File Excel dalam Satu Sheet
Seringkali kita membutuhkan data atau informasi yang spesifik dari beberapa file Excel yang berbeda-beda. Daripada buka dan tutup file secara bergantian, kita dapat memanfaatkan fitur menggabungkan beberapa file Excel dalam satu sheet agar informasinya lebih mudah dikelola. Berikut adalah langkah-langkahnya:
- Buatlah file Excel baru yang berfungsi sebagai file gabungan.
- Setelah itu, buka file yang pertama dan pilih cell yang akan Anda gunakan untuk penempatan data dari file tersebut.
- Lalu, pilih menu Insert pada toolbar, kemudian pilih Object.
- Pilih Create From File dan masukkan file yang akan digabungkan.
- Tentukan ukuran yang diinginkan untuk data tersebut, dan pastikan opsi Link to File dan Display as Icon dicentang.
- Ulangi langkah 3-5 untuk setiap file Excel yang ingin digabungkan.
- Akan muncul icon dari setiap file yang digabungkan pada sheet yang sudah dibuat sebelumnya. Klik pada icon tersebut untuk menampilkan data atau informasi dari file tersebut dalam bentuk sheet baru.
- Anda dapat melakukan langkah-langkah tersebut untuk file-file Excel lainnya yang ingin digabungkan.
FAQ (Frequently Asked Questions)
1. Apakah Anda bisa memberikan contoh rumus Excel yang sering digunakan di berbagai sheet?
Tentu saja. Berikut adalah beberapa contoh rumus Excel yang sering dipakai dalam worksheet:
- Rumus SUM untuk menjumlahkan sel pada sebuah rentang tertentu.
- Rumus AVERAGE untuk menghitung rata-rata dari sel pada sebuah rentang tertentu.
- Rumus MAX untuk menampilkan nilai maksimum pada rentang tertentu.
- Rumus MIN untuk menampilkan nilai minimum pada rentang tertentu.
- DLL.
2. Apa saja trik dan tips dalam menggunakan rumus Excel di berbagai sheet?
Berikut adalah beberapa trik dan tips yang dapat membantu Anda dalam menggunakan rumus Excel di berbagai sheet:
- Perhatikan dengan seksama nama sheet yang akan Anda gunakan dalam rumus Excel. Pastikan nama tersebut sudah benar dan tidak ada kesalahan penulisan.
- Gunakan nama sel absolut dengan menambahkan tanda dolar ($) di depan baris dan kolom yang ingin dijadikan acuan (misalnya $A$1). Hal ini akan memastikan bahwa rumus Excel akan tetap berfungsi ketika Anda menyalin atau memindahkan rumus tersebut ke sel yang lain.
- Buatlah catatan atau dokumentasi terkait rumus Excel yang Anda gunakan di setiap sheet, terutama jika rumus tersebut memerlukan beberapa tahapan atau acuan yang cukup rumit.
- Gunakan fitur Conditional Formatting untuk menandai data atau informasi yang penting dalam sheet tersebut, sehingga menjadi lebih mudah terlihat dan dikelola.
- DLL.
Video Tutorial: Menggunakan Rumus Excel di Berbagai Sheet