Mail Merge adalah salah satu fitur yang sangat penting bagi pengguna Microsoft Word. Dalam bahasa Indonesia, menggabungkan surat (mail merge) merupakan istilah yang sering digunakan untuk merujuk pada fungsi ini. Fitur ini memungkinkan pengguna untuk membuat surat secara massal dengan memasukkan informasi yang bervariasi pada masing-masing dokumen.
 Cara Membuat Mail Merge pada Microsoft Word 2007
Cara Membuat Mail Merge pada Microsoft Word 2007
Berikut ini adalah langkah-langkah dalam menggunakan fitur Mail Merge pada Microsoft Word 2007:
- Pastikan file Excel yang akan digunakan telah disiapkan dengan benar, yaitu dengan memastikan bahwa kolom-kolom pada file tersebut mencakup data yang akan digunakan pada surat.
- Buka dokumen baru pada Microsoft Word 2007 dan klik tab Mailings.
- Pilih Start Mail Merge dan pilih Letters.
- Pilih Select Recipients dan pilih Existing List.
- Cari file Excel yang telah disiapkan dan klik Open.
- Tentukan tampilan surat yang diinginkan dengan mengklik Edit Recipient List, yaitu dengan memilih kolom-kolom yang akan tetap muncul pada surat dan kolom-kolom yang akan dihilangkan.
- Isi surat dengan konten yang diinginkan dengan memasukkan field yang akan berubah pada setiap surat, seperti nama dan alamat penerima.
- Klik Next: Preview your letters untuk mengecek tampilan surat yang telah dibuat.
- Klik Next: Complete the merge dan pilih Print Documents atau Edit individual letters untuk mencetak surat atau mengedit surat secara terpisah.
 Cara Membuat Mail Merge pada Microsoft Office 2007
Cara Membuat Mail Merge pada Microsoft Office 2007
Langkah-langkah dalam menggunakan fitur Mail Merge pada Microsoft Office 2007 adalah sebagai berikut:
- Pastikan file Excel yang akan digunakan telah disiapkan dengan benar, yaitu dengan memastikan bahwa kolom-kolom pada file tersebut mencakup data yang akan digunakan pada surat.
- Buka Microsoft Word 2007 dan klik tab Mailings.
- Pilih Start Mail Merge dan pilih Letters.
- Pilih Select Recipients dan pilih Use Existing List.
- Cari file Excel yang telah disiapkan dan klik Open.
- Tentukan tampilan surat yang diinginkan dengan mengklik Edit Recipient List, yaitu dengan memilih kolom-kolom yang akan tetap muncul pada surat dan kolom-kolom yang akan dihilangkan.
- Isi surat dengan konten yang diinginkan dengan memasukkan field yang akan berubah pada setiap surat, seperti nama dan alamat penerima.
- Klik Next: Preview your letters untuk mengecek tampilan surat yang telah dibuat.
- Klik Next: Complete the merge dan pilih Print Documents atau Edit individual letters untuk mencetak surat atau mengedit surat secara terpisah.
 Cara Membuat Mail Merge pada Microsoft Word
Cara Membuat Mail Merge pada Microsoft Word
Meskipun pada versi Microsoft Word yang lebih baru terdapat beberapa perbedaan dalam menggunakan fitur Mail Merge, namun secara umum langkah-langkahnya masih tetap sama seperti pada versi sebelumnya. Berikut adalah langkah-langkah dalam menggunakan fitur Mail Merge pada Microsoft Word:
- Pastikan file Excel yang akan digunakan telah disiapkan dengan benar, yaitu dengan memastikan bahwa kolom-kolom pada file tersebut mencakup data yang akan digunakan pada surat.
- Buka Microsoft Word dan klik tab Mailings.
- Pilih Start Mail Merge dan pilih Letters.
- Pilih Select Recipients dan pilih Use Existing List.
- Cari file Excel yang telah disiapkan dan klik Open.
- Tentukan tampilan surat yang diinginkan dengan mengklik Edit Recipient List, yaitu dengan memilih kolom-kolom yang akan tetap muncul pada surat dan kolom-kolom yang akan dihilangkan.
- Isi surat dengan konten yang diinginkan dengan memasukkan field yang akan berubah pada setiap surat, seperti nama dan alamat penerima.
- Klik Next: Preview your letters untuk mengecek tampilan surat yang telah dibuat.
- Klik Next: Complete the merge dan pilih Print Documents atau Edit individual letters untuk mencetak surat atau mengedit surat secara terpisah.
 FAQ
FAQ
1. Apa itu Mail Merge?
Mail Merge atau menggabungkan surat adalah fitur yang sangat penting bagi pengguna Microsoft Word. Fitur ini memungkinkan pengguna untuk membuat surat secara massal dengan memasukkan informasi yang bervariasi pada masing-masing dokumen.
2. Bagaimana cara menggunakan fitur Mail Merge pada Microsoft Word?
Untuk menggunakan fitur Mail Merge pada Microsoft Word, langkah-langkah yang perlu dilakukan adalah sebagai berikut:
- Pastikan file Excel yang akan digunakan telah disiapkan dengan benar.
- Buka Microsoft Word dan klik tab Mailings.
- Pilih Start Mail Merge dan pilih Letters.
- Pilih Select Recipients dan pilih Use Existing List.
- Cari file Excel yang telah disiapkan dan klik Open.
- Tentukan tampilan surat yang diinginkan dengan mengklik Edit Recipient List, yaitu dengan memilih kolom-kolom yang akan tetap muncul pada surat dan kolom-kolom yang akan dihilangkan.
- Isi surat dengan konten yang diinginkan dengan memasukkan field yang akan berubah pada setiap surat, seperti nama dan alamat penerima.
- Klik Next: Preview your letters untuk mengecek tampilan surat yang telah dibuat.
- Klik Next: Complete the merge dan pilih Print Documents atau Edit individual letters untuk mencetak surat atau mengedit surat secara terpisah.
 Include Video Youtube
Include Video Youtube
Berikut adalah video tutorial tentang cara membuat Mail Merge pada Microsoft Word:
Kesimpulan
Fitur Mail Merge sangat penting bagi pengguna Microsoft Word dalam membuat surat secara massal dengan memasukkan informasi yang bervariasi pada masing-masing dokumen. Cara menggunakan fitur ini cukup mudah dan dapat dilakukan pada semua versi Microsoft Word.
If you are searching about Cara Membuat Mail Merge 2007 Koneksi Dengan Excel – Hongkoong you’ve visit to the right page. We have 5 Pics about Cara Membuat Mail Merge 2007 Koneksi Dengan Excel – Hongkoong like Cara Membuat Mail Merge Pada Office 2007 Koneksi Dengan Excel – Hongkoong, Cara Membuat Mail Merge 2007 Koneksi Dengan Excel – Hongkoong and also √ Cara Membuat Mail Merge di Microsoft Word [+Gambar]. Read more:
Cara Membuat Mail Merge 2007 Koneksi Dengan Excel – Hongkoong
hongkoong.com
Cara Membuat Mail Merge Startechnet Startechnet | Blog Edukasi Dan Tips
startechnet.blogspot.com
merge formulir dokumen setelah selesai induk nama ilmuonline
√ Cara Membuat Mail Merge Di Microsoft Word [+Gambar]
www.kompiwin.com
merge menit ditulis
Cara Membuat Mail Merge Pada Office 2007 Koneksi Dengan Excel – Hongkoong
hongkoong.com
√ Cara Membuat Mail Merge Di Word [Lengkap Dengan Gambar]
www.leskompi.com
merge
Cara membuat mail merge pada office 2007 koneksi dengan excel – hongkoong. Cara membuat mail merge startechnet startechnet. √ cara membuat mail merge di word [lengkap dengan gambar]
 Cara Membuat Mail Merge pada Microsoft Word 2007
Cara Membuat Mail Merge pada Microsoft Word 2007 Cara Membuat Mail Merge pada Microsoft Office 2007
Cara Membuat Mail Merge pada Microsoft Office 2007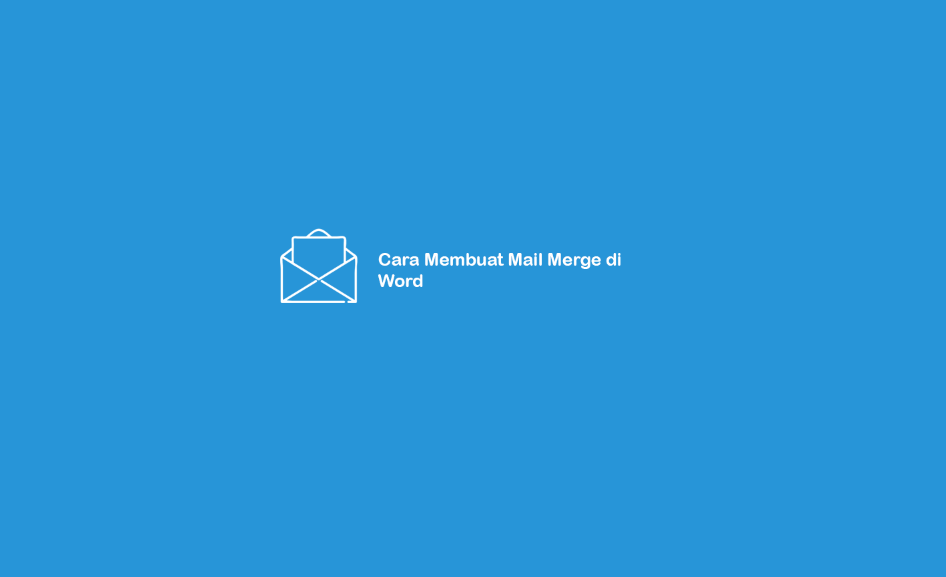 Cara Membuat Mail Merge pada Microsoft Word
Cara Membuat Mail Merge pada Microsoft Word FAQ
FAQ Include Video Youtube
Include Video Youtube