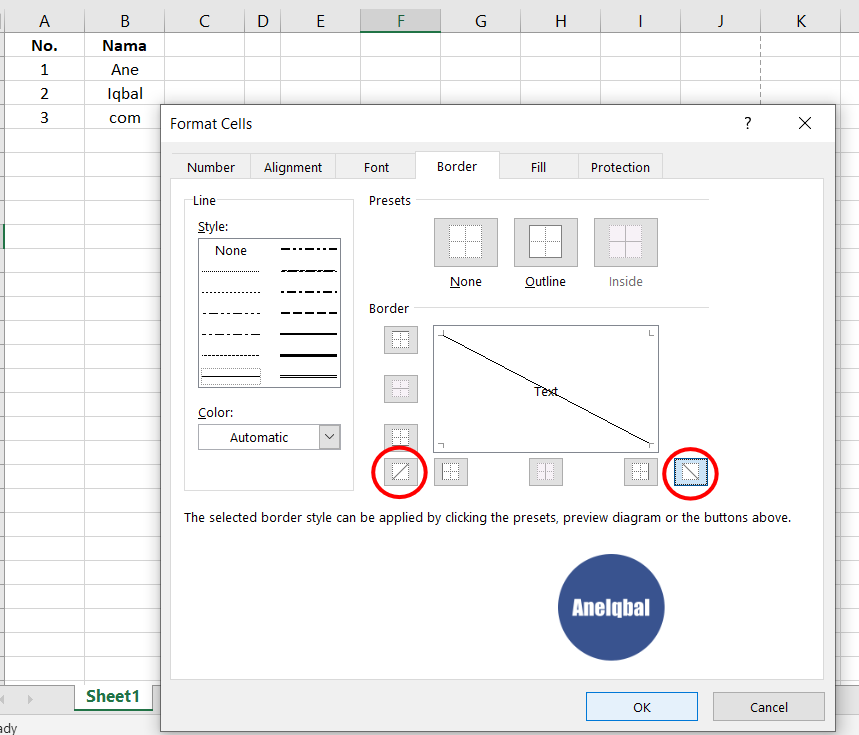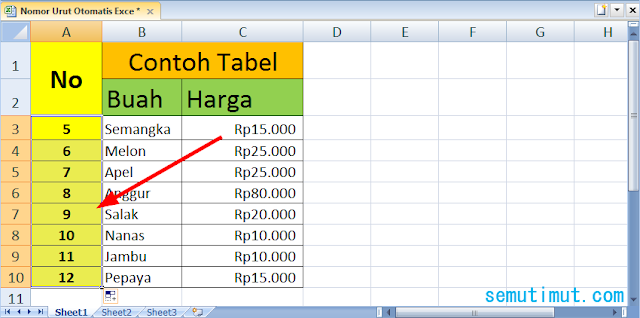Bagi kalian para pengguna Microsoft Excel, pasti sudah tidak asing lagi dengan fasilitas yang disediakan untuk membuat tabel, garis kolom dan baris, nomor otomatis, dan sebagainya. Namun, apakah kalian sudah benar-benar paham dan menguasai tata cara pembuatan fasilitas tersebut?
Cara Membuat Garis Kolom dan Baris di Excel
Garis kolom dan baris menjadi bagian penting dalam pembuatan tabel di Excel. Garis ini berguna untuk membatasi setiap kolom dan baris, sehingga dapat membantu pengguna untuk membaca data tabel dengan lebih mudah. Berikut adalah cara mudah untuk membuat garis kolom dan baris di Excel:
- Seleksi seluruh sel di dalam tabel dengan shift+spacebar pada keyboard
- Pada Ribbon menu, klik “Home”
- Pilih “Border” pada menu “Font”
- Pilih jenis garis yang diinginkan, seperti “Top Border” dan “Bottom Border”
- Pilih warna garis yang diinginkan, seperti “Black”, “Red”, atau “Blue”
- Klik “OK” untuk mengakhiri pembuatan garis
Dengan cara di atas, kalian sudah bisa membuat garis kolom dan baris pada tabel Excel dengan mudah dan cepat. Selain itu, kalian juga dapat mengubah jenis dan warna garis sesuai dengan kebutuhan.
Cara Membuat Tabel Excel Berwarna Otomatis
Tidak hanya garis, warna juga dapat menjadi elemen penting dalam keindahan tabel Excel. Membuat tabel berwarna juga dapat membantu membedakan setiap baris dan kolom dan membuatnya lebih mudah dibaca. Cara membuat tabel Excel berwarna otomatis adalah sebagai berikut:
- Seleksi seluruh sel dalam tabel dengan shift+spacebar pada keyboard
- Pada Ribbon menu, klik “Home”
- Pilih “Conditional Formatting”
- Pilih “Color Scales”
- Pilih skema warna yang diinginkan, seperti “Green-Yellow-Red Color Scale”
- Klik “OK” untuk mengakhiri pembuatan tabel berwarna otomatis
Dengan cara di atas, kalian sudah bisa membuat tabel Excel berwarna otomatis dengan mudah dan cepat. Selain itu, kalian juga dapat mengubah skema warna sesuai dengan kebutuhan dan selera.
Cara Membuat Nomor Otomatis di Excel
Selain garis dan warna, Excel juga menyediakan fasilitas nomor otomatis yang berguna dalam pembuatan daftar, nomor surat, dan sebagainya. Cara membuat nomor otomatis di Excel adalah sebagai berikut:
- Ketikkan nomor 1 pada sel A1
- Ketikkan nomor 2 pada sel A2
- Seleksi sel A1 dan A2 menggunakan shift+spacebar
- Tentukan opsi increment pada “Fill Handle” pada pojok kanan bawah sel A2 dengan cara menyeretnya ke bawah
- Input formula untuk nomor otomatis pada kolom lain, seperti kolom “B”
- Jika ada baris yang ingin dihiraukan, seperti baris kosong, maka hanya cukup menyeret Fill Handle ke bawah pada kolom nomor otomatis
Dengan cara di atas, kalian sudah bisa membuat nomor otomatis di Excel dengan mudah dan cepat. Selain itu, kalian juga dapat mengubah kolom yang ingin memiliki nomor otomatis sesuai dengan kebutuhan.
Cara Menghilangkan Garis di Excel
Selain membuat garis, terkadang pengguna juga ingin menghilangkan garis pada sel tertentu, seperti pada judul atau header. Cara menghilangkan garis pada Excel adalah sebagai berikut:
- Seleksi sel yang ingin dihilangkan garisnya
- Pada Ribbon menu, klik “Home”
- Pilih “Border” pada menu “Font”
- Pilih “No Border”
- Klik “OK” untuk mengakhiri penghapusan garis
Dengan cara di atas, kalian sudah bisa menghilangkan garis pada Excel dengan mudah dan cepat. Selain menghilangkan garis pada sel tertentu, kalian juga dapat menghilangkan garis pada seluruh tabel dengan mengikuti langkah di atas pada seluruh sel.
FAQ:
1. Apa fungsi garis dalam tabel Excel?
Garis dalam tabel Excel berfungsi untuk membatasi setiap kolom dan baris, sehingga dapat membantu pengguna untuk membaca data tabel dengan lebih mudah.
2. Apa keuntungan menggunakan tabel Excel berwarna otomatis?
Dengan menggunakan tabel Excel berwarna otomatis, kalian dapat membedakan setiap baris dan kolom dan membuatnya lebih mudah dibaca. Selain itu, warna juga dapat membuat tabel lebih menarik dan mudah diingat.
Jangan lewatkan video tutorial berikut untuk lebih memahami pembuatan garis kolom dan baris, tabel Excel berwarna otomatis, dan nomor otomatis di Excel:
Dengan memahami tata cara pembuatan tabel, garis, dan nomor otomatis di Excel, kalian dapat meningkatkan kualitas dan keefektifan penggunaan Excel dalam kehidupan sehari-hari. Semoga artikel ini dapat membantu kalian dalam memahami dan menguasai fasilitas yang disediakan oleh Microsoft Excel!