Pilar Postingan Mengenai Mail Merge dengan Microsoft Word dan Excel
Mail Merge merupakan salah satu fitur yang sering digunakan dalam Microsoft Word ketika kita ingin membuat surat atau dokumen yang ditujukan untuk banyak orang secara serentak. Fitur ini khususnya bermanfaat jika kita ingin memasukkan informasi seperti nama, alamat, dan nomor telepon pada dokumen secara otomatis tanpa perlu mengetik ulang satu per satu. Dalam artikel ini, kita akan membahas cara melakukan Mail Merge dengan Microsoft Word dan Excel.
Untuk melakukan Mail Merge, kita memerlukan dua jenis file: satu file Word yang berisi format dokumen yang ingin kita kirimkan dan satu file Excel yang berisi data informasi penerima dokumen tersebut. Data informasi ini nantinya akan digunakan dalam dokumen Word yang ingin dikirimkan.
Berikut adalah langkah-langkah untuk melakukan Mail Merge di Microsoft Word:
1. Persiapkan Dokumen Word yang Akan Dikirimkan
Hal pertama yang harus dilakukan adalah membuat dokumen Word yang ingin kita kirimkan. Penyusunan dokumen ini bergantung pada kebutuhan kita. Beberapa contoh dokumen yang biasa digunakan dalam Mail Merge adalah surat permohonan kerja, undangan acara, atau formulir pendaftaran.
2. Persiapkan File Excel yang Berisi Data Informasi Penerima Dokumen
Setelah dokumen Word siap, selanjutnya kita perlu membuat file Excel yang berisi data informasi dari penerima dokumen. Data yang umumnya digunakan dalam Mail Merge antara lain nama, alamat, dan nomor telepon. Disamping itu, kita juga bisa menambahkan data informasi lainnya seperti jenis kelamin, pekerjaan, atau alamat email.
3. Import Data dengan Menggunakan Mail Merge
Setelah kedua file siap, selanjutnya kita akan menggabungkan kedua file tersebut dengan menggunakan Mail Merge. Caranya adalah dengan membuka dokumen Word yang telah disiapkan dan memilih tab Mailings pada ribbon atas. Pilihlah Start Mail Merge dan pilihlah Step by Step Mail Merge Wizard.
4. Pilihlah Document Type
Sebagai langkah awal dalam Mail Merge Wizard, kita perlu memilih tipe dokumen yang ingin kita buat. Terdapat beberapa pilihan dokumen seperti surat, amplop, label, atau email. Pilihlah tipe dokumen yang sesuai dengan kebutuhan kita.
5. Pilihlah Starting Document
Setelah memilih tipe dokumen, selanjutnya kita perlu memilih dokumen Word yang ingin kita gunakan sebagai starting document. Dokumen ini akan menjadi dokumen utama dalam Mail Merge sehingga data informasi akan ditambahkan pada dokumen ini.
6. Pilihlah Data Source
Setelah memilih starting document, selanjutnya kita perlu memilih data source yang dibuat pada file Excel sebelumnya. Kliklah Browse dan pilihlah file Excel yang berisi data informasi penerima dokumen.
7. Insert Field
Setelah data source dipilih, selanjutnya kita akan memasukkan field dari data source ke dokumen Word dengan cara yang ingin kita kirimkan. Field yang umum digunakan yaitu nama, alamat, dan nomor telepon. Caranya adalah dengan memilih Insert Merge Field pada ribbon atas dan memilih field yang diinginkan.
8. Preview Mail Merge
Setelah semua field sudah dimasukkan, kita perlu melihat preview dari dokumen sebelum dilakukan Mail Merge. Caranya adalah dengan memilihlah Preview Results pada ribbon atas dan Previews Result.
9. Complete Merge and Print atau Send Email
Setelah preview sudah dilakukan dan sudah sesuai dengan keinginan, selanjutnya kita bisa melakukan Mail Merge dengan menekan tombol Complete Merge. Kita bisa memilih untuk mencetak dokumen atau mengirim email secara otomatis oleh Microsoft Word.
10. Menghemat Waktu
Dalam kasus Mail Merge, ini akan sangat bermanfaat terutama jika kita memiliki dokumen yang berjumlah banyak yang harus dikirimkan dengan data yang berbeda-beda. Dengan Mail Merge, kita tidak perlu lagi memasukkan data satu per satu untuk setiap dokumen.
FAQ
Q: Apakah Mail Merge hanya bisa dilakukan dengan menggunakan Microsoft Word dan Excel?
A: Tidak. Meskipun Mail Merge lebih mudah dilakukan dengan menggunakan Excel dan Word, namun ada beberapa software lainnya seperti Google Sheets dan Google Docs yang juga memiliki fitur Mail Merge yang sama.
Q: Apakah Mail Merge hanya bisa digunakan untuk mengirimkan surat?
A: Tidak. Selain digunakan untuk mengirimkan surat, Mail Merge juga bisa digunakan untuk membuat undangan atau formulir pendaftaran.
Video Tutorial
Berikut adalah video tutorial cara melakukan Mail Merge dengan Microsoft Excel dan Word yang bisa Anda simak sebagai panduan:
If you are looking for CARA MAIL MERGE EXCEL KE WORD – YouTube you’ve visit to the right web. We have 5 Pics about CARA MAIL MERGE EXCEL KE WORD – YouTube like rumah tugas: makalah tentang microsoft word, CARA MAIL MERGE EXCEL KE WORD – YouTube and also rumah tugas: makalah tentang microsoft word. Read more:
CARA MAIL MERGE EXCEL KE WORD – YouTube
www.youtube.com
cara merge
Cara Membuat Mail Merge (Mailing) Di Word 2007, 2010, 2013 Dan 2016
pendidikan2017.blogspot.com
mailing merge surat kedalam memasukan memasukkan
√ Cara Membuat Mail Merge Di Word [Lengkap Dengan Gambar]
www.leskompi.com
merge
Rumah Tugas: Makalah Tentang Microsoft Word
ekasaripuspita.blogspot.com
merge gambar hasilnya mailing melihat diperlihatkan privew ruanglaptop
Cara Menghubungkan Microsoft Excel Ke Microsoft Word – Mxbids.com
www.mxbids.com
merge menghubungkan nomor induk karyawan praktis komputer
Cara mail merge excel ke word. Rumah tugas: makalah tentang microsoft word. Cara menghubungkan microsoft excel ke microsoft word – mxbids.com

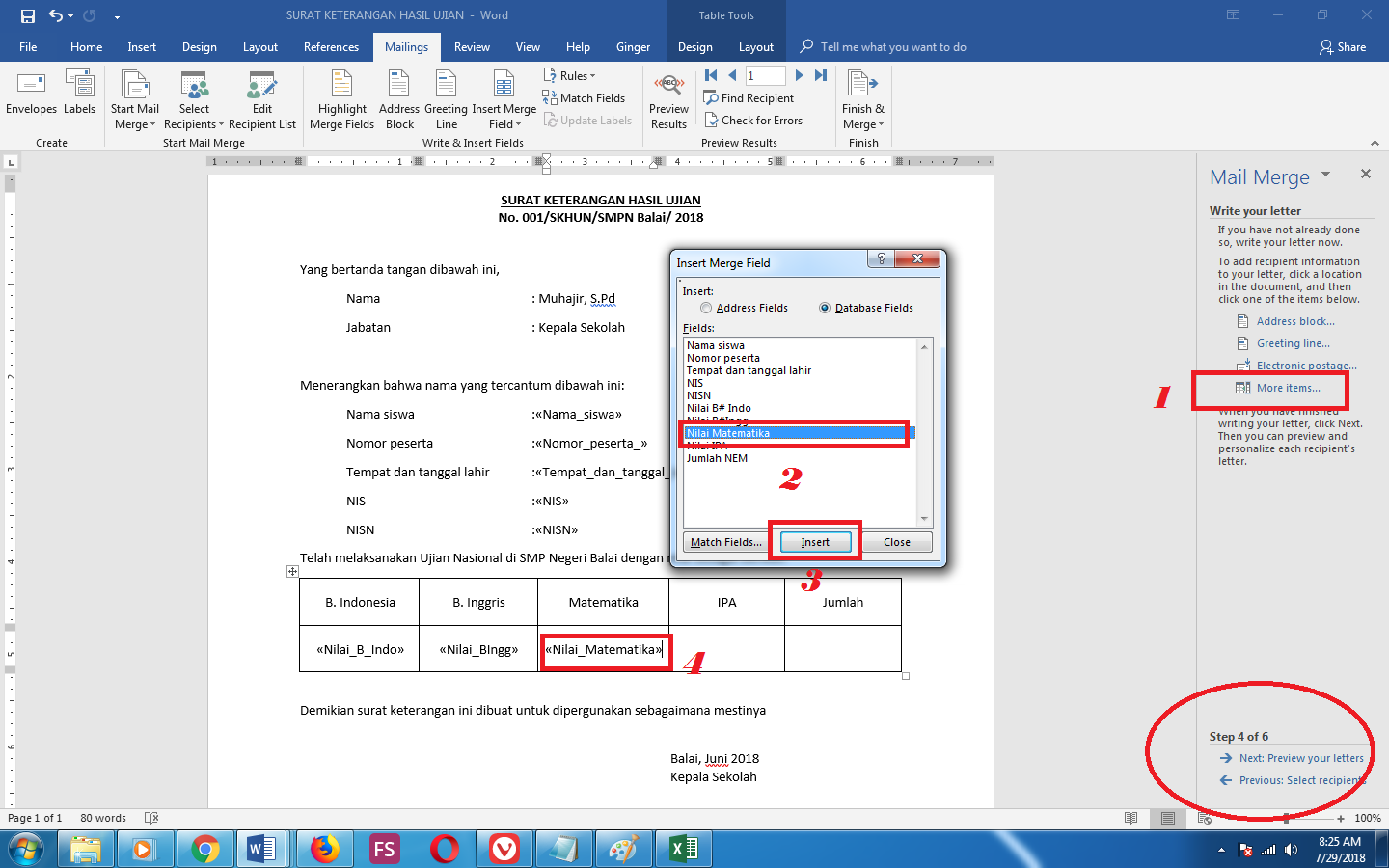
![√ Cara Membuat Mail Merge di Word [Lengkap Dengan Gambar]](https://www.leskompi.com/wp-content/uploads/2020/08/Cara-Membuat-Mail-Merge-di-Word.png)
.png)
