Pernahkah Anda kesulitan mengirimkan email atau surat yang memiliki isi sama namun alamat penerima yang berbeda-beda? Atau mungkin pernah merasa lelah membuka berbagai tab Microsoft Excel dan Microsoft Word hanya untuk mengkolaborasikan data untuk sebuah buku besar atau laporan? Jangan khawatir lagi, karena Mail Merge adalah solusinya!
Mail Merge, atau Mailing pada Word, merupakan fitur yang sangat berguna bagi para pengguna Microsoft Office, khususnya Microsoft Word dan Microsoft Excel. Dengan Mail Merge, pengguna dapat menggabungkan dua dokumen yang berbeda yaitu dokumen Microsoft Word dan dokumen Microsoft Excel.
Mail Merge memungkinkan pengguna untuk memasukkan data seperti alamat, nomor telepon, nama, atau informasi lainnya ke dalam dokumen Microsoft Word, baik dalam satu dokumen atau beberapa dokumen sekaligus. Dengan Mail Merge, pengguna tidak perlu repot untuk memasukkan data pada setiap lembar kerja di Microsoft Word secara manual.
Untuk melakukan Mail Merge, pengguna hanya perlu mengikuti beberapa tahapan mudah berikut ini:
1. Buat Dokumen Microsoft Word
Buat dokumen Microsoft Word baru lalu simpan dengan nama yang tepat. Dokumen ini akan menjadi dokumen utama untuk Mail Merge.
2. Buat Daftar Data di Microsoft Excel
Buat daftar data di Microsoft Excel. Pastikan data yang akan digunakan sudah berada di dalam satu lembar kerja.
3. Menghubungkan Microsoft Word dengan Microsoft Excel
Setelah dokumen dibuat dan data diinputkan, selanjutnya adalah menghubungkan Microsoft Word dengan Microsoft Excel. Cara yang bisa dilakukan adalah dengan mengeklik tab Mailings pada ribbon yang terdapat pada menu bar atas Microsoft Word. Setelah itu, klik pada Select Recipients, kemudian klik Use an Existing List. Cari lembar kerja Excel yang berisi informasi yang akan digunakan untuk Mail Merge. Klik pada file Excel yang diinginkan, kemudian klik Open. Word akan menampilkan sebuah jendela popup berisi daftar nama tabel (sheet) yang ada di file Excel tersebut. Pilih nama tabel yang akan dihubungkan ke dokumen Microsoft Word, kemudian klik OK.
4. Buat Master Document (Data Source)
Upayakan dokumen sumber dan data yang digunakan adalah satu file yang bisa diakses oleh pengguna. Caranya, klik Select Recipients, kemudian klik Use an Existing List. Cari lembar kerja Excel yang berisi informasi yang akan digunakan untuk Mail Merge. Pilih lembar kerja yang akan dijadikan sebagai Data Source. Kemudian, sebelum melakukan editing pada dokumen, pengguna disarankan melakukan beberapa setelan terlebih dahulu, seperti inserting placeholder (kolom untuk penggabungan data). Setelah menyetel Mail Merge dan dokumen utama Microsoft Word, Mail Merge dapat dilakukan.
Sebuah video tutorial tentang cara melakukan Mail Merge pada Microsoft Office dapat Anda lihat melalui tautan berikut ini: [Youtube video tutorial – tutorial untuk Cara Mail Merge Excel ke Word](https://www.youtube.com/watch?v=U9STdfhBTYg)
Pertanyaan 1: Berapa langkah yang harus dilakukan untuk melakukan Mail Merge pada Microsoft Office?
Jawaban: Ada 4 langkah yang harus dilakukan untuk melakukan Mail Merge pada Microsoft Office. Langkah tersebut adalah membuat Dokumen Microsoft Word, membuat daftar data di Microsoft Excel, menghubungkan Microsoft Word dengan Microsoft Excel, dan membuat data source atau master document.
Pertanyaan 2: Apa keuntungan Mail Merge bagi pengguna Microsoft Office?
Jawaban: Mail Merge memberikan keuntungan bagi pengguna Microsoft Office karena pengguna dapat memasukkan data seperti alamat, nomor telepon, nama, atau informasi lainnya ke dalam dokumen Microsoft Word, baik dalam satu dokumen atau beberapa dokumen sekaligus. Dengan Mail Merge, pengguna tidak perlu repot untuk memasukkan data pada setiap lembar kerja di Microsoft Word secara manual. Hal ini tentu akan meminimalisir kesalahan dalam pengetikan atau pemotongan dan mengekspedisi waktu dalam pembuatan dokumen.
Tampilan pada halaman web terlihat lebih menarik dan informatif jika terdapat gambar dan video sebagai pendukung konten. Berikut ini beberapa contoh tutorial yang dapat memandu bagaimana Mail Merge dilakukan secara detail:
1. Cara Membuat Mail Merge di Word Menggunakan Sumber Data Dari Excel, Lebih Praktis!!
Gambar:
Cara Membuat Mail Merge di Word Menggunakan Sumber Data Dari Excel
Mail Merge merupakan fitur yang bermanfaat bagi para pekerja kantoran yang memiliki tugas untuk memuat surat, nota, voucher, atau dokumen yang memuat nama dan alamat yang berbeda di setiap dokumen tersebut. Mail Merge memudahkan dalam menggabungkan dokumen utama dan sumber datanya. Hasil keluaran akan berupa dokumen utama yang sudah tergabung dengan sumber data yang diatur sesuai dengan format dokumen utama tersebut.
2. Cara Membuat Mail Merge (Mailing) Di Word 2007, 2010, 2013 dan 2016
Gambar:
Cara Membuat Mail Merge (Mailing) Di Word 2007, 2010, 2013 dan 2016
Mail Merge adalah cara yang sangat berguna untuk membuat banyak surat atau dokumen dengan data yang berbeda-beda. Sebelum mulai melangkah pada tahapan Mail Merge, ada beberapa hal yang harus anda sediakan sebelumnya. Di antaranya: file Microsoft Excel yang berisi data, dokumen Word, dan pengetahuan dasar tentang mengatur letak dokumen.
FAQ:
Q: Apakah ada batasan jumlah data yang dapat dimasukkan pada Mail Merge?
A: Tidak ada batasan jumlah data yang dapat dimasukkan pada Mail Merge. Pengguna hanya perlu memastikan bahwa ukuran file tidak terlalu besar agar tidak membuat Microsoft Office menjadi lambat.
Q: Apakah Mail Merge hanya dapat digunakan pada jenis dokumen tertentu?
A: Tidak, Mail Merge dapat digunakan pada semua jenis dokumen Microsoft Word, baik itu surat, undangan, sertifikat atau dokumen lainnya.
Mengingat Mail Merge dapat memberikan kemudahan dalam bekerja dan mempercepat waktu pembuatan dokumen tertentu, pengguna Microsoft Office sebaiknya merencanakan dan mempelajari bagaimana menggunakan Mail Merge agar mereka dapat bekerja secara lebih efektif dan efisien. Semoga artikel ini dapat membantu Anda dalam memahami dan menggunakan fitur Mail Merge pada Microsoft Office.
If you are searching about Cara Menghubungkan Microsoft Excel Ke Microsoft Word – Mxbids.com you’ve came to the right web. We have 5 Images about Cara Menghubungkan Microsoft Excel Ke Microsoft Word – Mxbids.com like rumah tugas: makalah tentang microsoft word, CARA MAIL MERGE EXCEL KE WORD – YouTube and also rumah tugas: makalah tentang microsoft word. Here you go:
Cara Menghubungkan Microsoft Excel Ke Microsoft Word – Mxbids.com
www.mxbids.com
merge menghubungkan nomor induk karyawan praktis komputer
Cara Membuat Mail Merge (Mailing) Di Word 2007, 2010, 2013 Dan 2016
pendidikan2017.blogspot.com
merge membuka langkah
CARA MAIL MERGE EXCEL KE WORD – YouTube
www.youtube.com
cara merge
Rumah Tugas: Makalah Tentang Microsoft Word
ekasaripuspita.blogspot.com
merge gambar hasilnya mailing melihat diperlihatkan privew ruanglaptop
Cara Membuat Mail Merge (Mailing) Di Word 2007, 2010, 2013 Dan 2016
pendidikan2017.blogspot.com
mailing merge surat kedalam memasukan memasukkan
Merge membuka langkah. Cara menghubungkan microsoft excel ke microsoft word – mxbids.com. Cara membuat mail merge (mailing) di word 2007, 2010, 2013 dan 2016

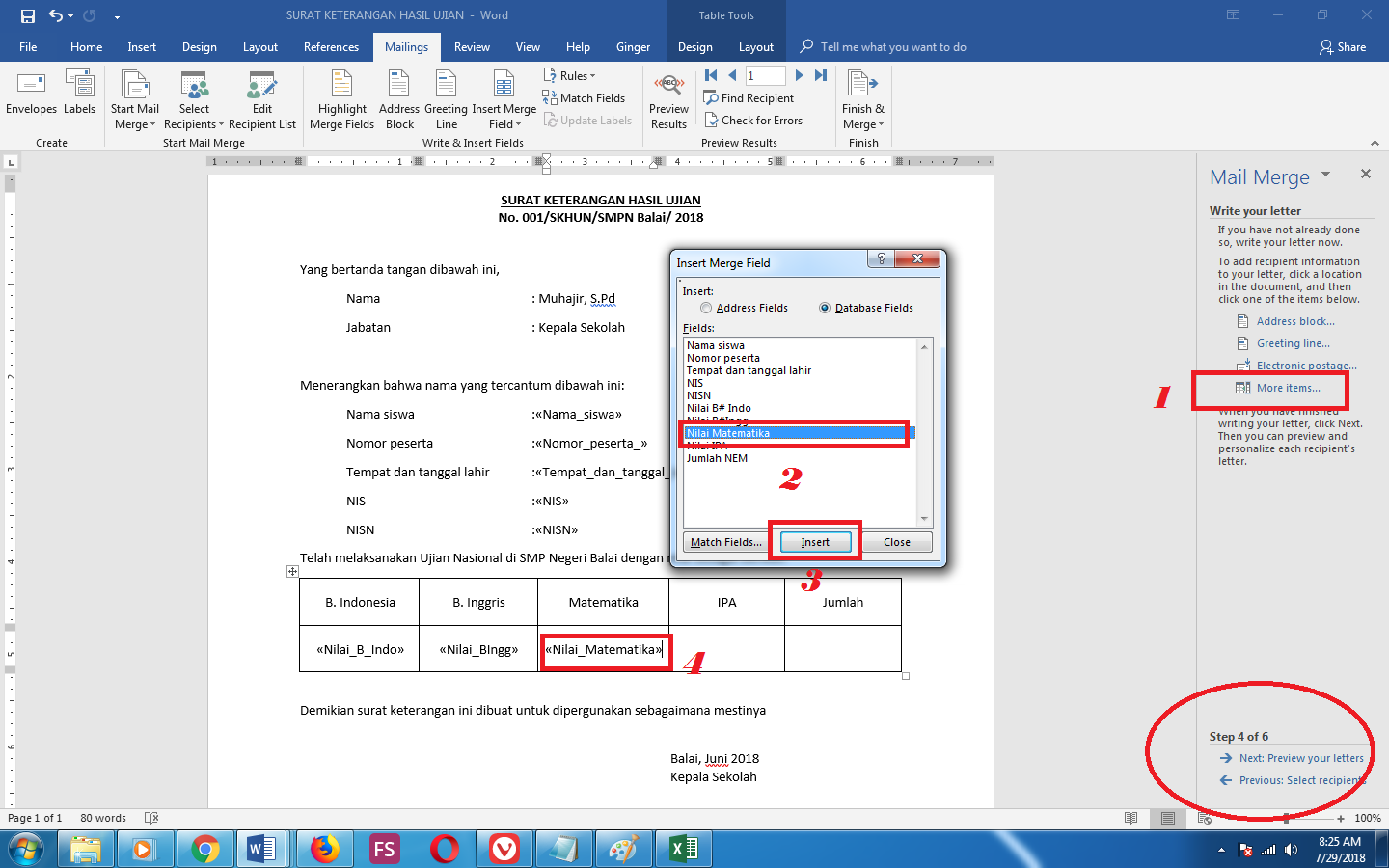
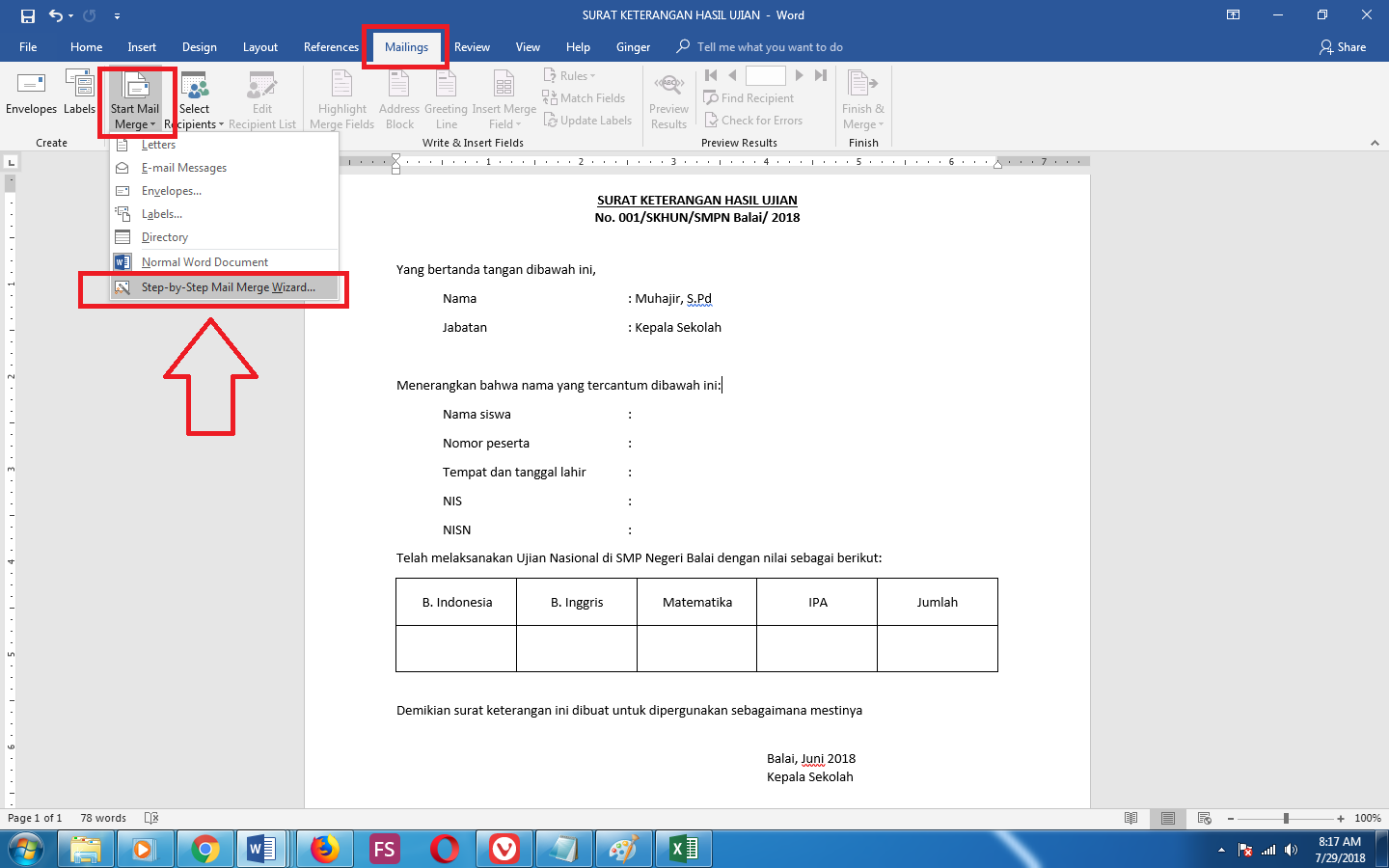

.png)