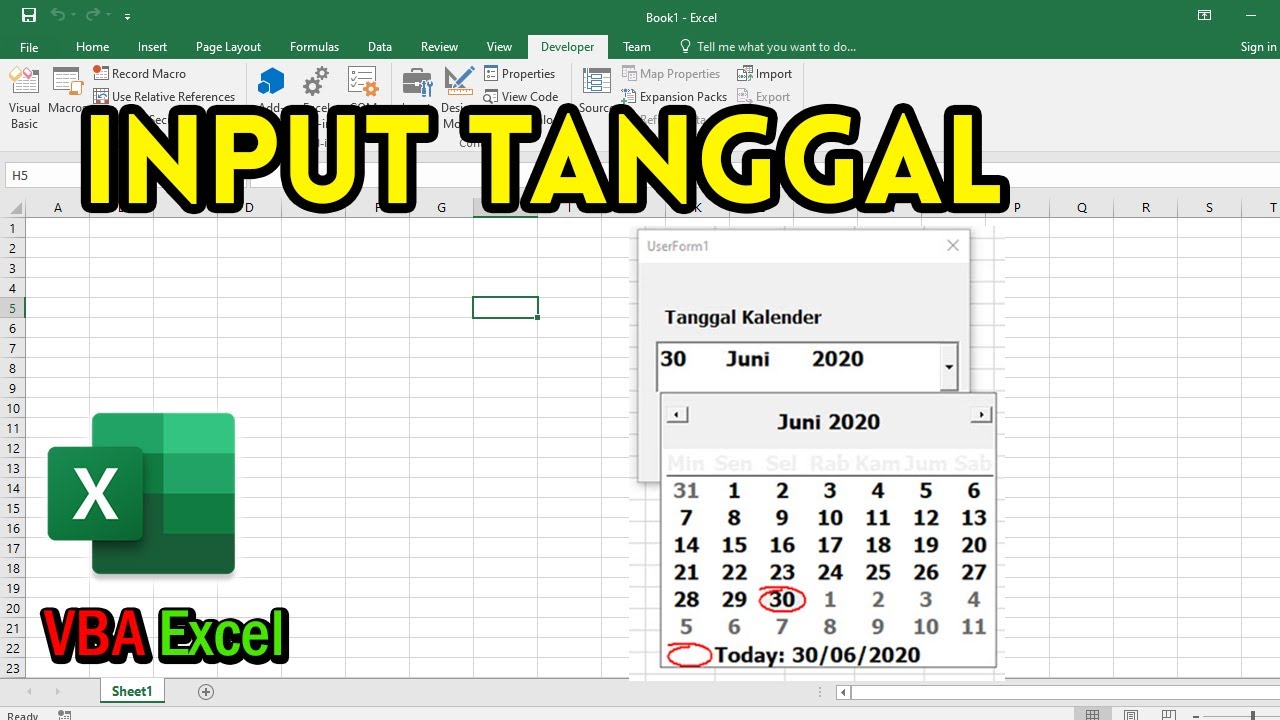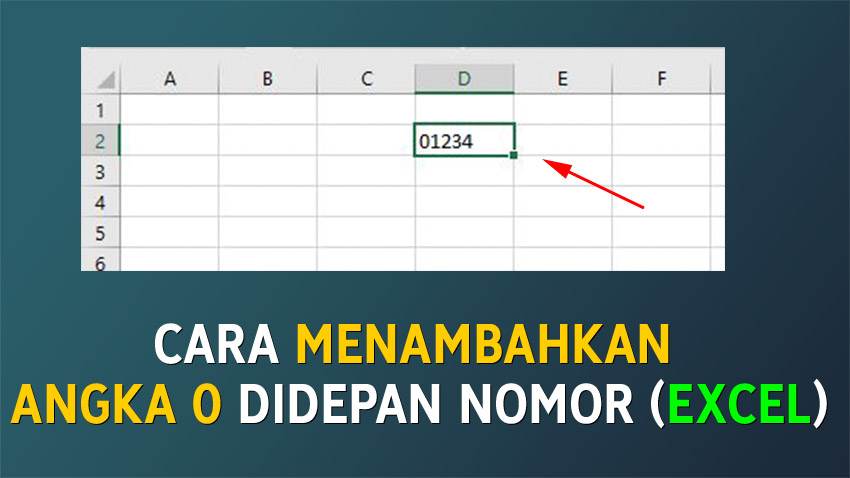Excel merupakan salah satu perangkat lunak yang sangat populer digunakan dalam bidang akademik, bisnis, dan industri. Sebagai aplikasi yang sangat fleksibel, Excel memberikan kebebasan yang luas bagi pengguna dalam membuat berbagai macam tabel, grafik, dan laporan bisnis. Salah satu fitur yang sering digunakan dalam Excel adalah DateTimePicker dan Angka Nol 0.
Cara Menambahkan DateTimePicker pada VBA Excel
DateTimePicker adalah fitur yang memungkinkan pengguna untuk memilih tanggal dan waktu tertentu dari sebuah kalender. Fitur ini sangat penting bagi pengguna yang ingin membuat laporan bisnis atau grafik yang terorganisir berdasarkan tanggal atau waktu. Berikut adalah langkah-langkah untuk menambahkan DateTimePicker pada VBA Excel:
- Buka Excel dan buatlah sebuah modul baru
- Pada modul baru, ketikkan kode berikut:
- Selanjutnya, buatlah sebuah Form baru dengan cara klik Insert -> UserForm pada Microsoft Excel
- Pada UserForm, tambahkanlah sebuah DateTimePicker dengan cara klik Insert -> More Controls -> Microsoft DateTime Picker Control 6.0 (SP4)
- Ubahlah nama DateTimePicker menjadi DTPicker1 dengan cara klik kanan pada DateTimePicker dan pilih Properties -> Name
- Selanjutnya, tambahkanlah sebuah Label pada UserForm dan berikan nama Label tersebut dengan Tanggal. Kemudian, tambahkanlah sebuah TextBox dengan nama TextBox1
- Setelah itu, tambahkan lah sebuah CommandButton dan berikan nama Button1 pada UserForm
- Kemudian, tambahkanlah Modul dengan cara klik Insert -> Module pada Microsoft Excel
- Pada Modul, ketikkan kode berikut:
- Terakhir, kembalilah ke UserForm dan klik dua kali pada CommandButton untuk menambahkan kode berikut:
- Simpanlah semua perubahan yang telah dilakukan dan tutuplah UserForm
Private Sub Worksheet_SelectionChange(ByVal Target As Range)
' Check if the target cell is in the specified range
If Not Intersect(Range("A1:A10"), Target) Is Nothing Then
With ActiveSheet.Shapes("DTPicker1")
' Set the position of the DateTimePicker
.Left = Target.Left + Target.Width
.Top = Target.Top
End With
' Show the DateTimePicker
ActiveSheet.Shapes("DTPicker1").Visible = True
Else
' Hide the DateTimePicker if the target cell is not in specified range
ActiveSheet.Shapes("DTPicker1").Visible = False
End If
End SubSub Button1_Click()
' Assign the selected date to the TextBox
UserForm1.TextBox1.Value = UserForm1.DTPicker1.Value
' Hide the UserForm and show the selected date
UserForm1.Hide
MsgBox "Selected Date: " & UserForm1.TextBox1.Value
End SubPrivate Sub CommandButton1_Click()
Call Button1_Click
End SubCara Menambahkan Angka Nol ‘0’ Didepan Nomor Pada Excel
Angka Nol ‘0’ seringkali ditambahkan di depan nomor untuk menunjukkan jumlah digit yang tetap pada sebuah angka. Contohnya ketika kita membuat nomor urut, kita ingin agar nomor yang tertera selalu terdiri dari tiga digit, meskipun angka tersebut kurang dari 100. Berikut ini adalah cara menambahkan angka nol didepan nomor pada Excel:
- Buatlah sebuah kolom kosong di samping kolom yang berisi angka yang ingin ditambahkan angka nol didepannya. Misalnya, kolom A berisi nomor urut 1,2,3 dan seterusnya, maka kolom B berisi nomor urut dengan angka nol di depannya, yaitu 001, 002, 003, dan seterusnya.
- Pada sel pertama kolom B (B1), ketikkan rumus =TEXT(A1,”000″) dan tekan Enter.
- Masukkan rumus yang sama pada sel B2, B3, dan seterusnya.
- Setelah semua sel pada kolom B terisi, salinlah sel B1 dan tempelkan pada sel B2, B3, dan seterusnya dengan cara klik tombol Copy pada Ribbon atau tekan tombol Ctrl + C. Kemudian pilih sel B2, B3, dan seterusnya dan klik tombol Paste, atau tekan tombol Ctrl + V.
- Setelah proses copy dan paste selesai, kolom B sekarang berisi nomor urut dengan angka nol di depannya.
Cara Mengurutkan Data (Sort) Di Microsoft Excel Secara Otomatis
Salah satu fitur yang sangat powerful dalam Excel adalah kemampuan untuk mengurutkan data. Pengurutan data ini sangat berguna dalam mempermudah penggunaan data yang berukuran besar dan kompleks. Selain itu, pengurutan data juga memungkinkan pengguna untuk melihat data berdasarkan kriteria tertentu, seperti terbesar ke terkecil atau terkecil ke terbesar.
Berikut ini adalah langkah-langkah untuk mengurutkan data di Microsoft Excel secara otomatis:
- Pertama, pastikan bahwa data yang akan diurutkan sudah terpilih di dalam sebuah kolom.
- Kemudian, klik tombol Sort Ascending atau Sort Descending pada Ribbon dan pilih kolom mana yang akan diurutkan sesuai dengan kriteria yang diinginkan.
- Setelah memilih kolom dan menekan tombol Sort Ascending atau Sort Descending, data akan diurutkan secara otomatis berdasarkan kriteria yang telah ditentukan.
Berikut adalah beberapa FAQ seputar Excel:
1. Apa itu VBA Excel dan apa kegunaannya?
VBA (Visual Basic for Applications) Excel adalah bahasa pengkodean yang terintegrasi dalam Excel, yang memungkinkan pengguna untuk membuat makro-makro otomatis dan skrip-skrip kustom dalam Excel. Makro-makro ini memungkinkan pengguna untuk melakukan tugas-tugas yang sama dalam jumlah besar dan mempercepat waktu kerja.
2. Apa fungsi dari PivotTable?
PivotTable merupakan fitur Excel yang memungkinkan pengguna untuk merangkum, mengorganisir, dan menyajikan data dalam sebuah tabel dinamis. PivotTable sangat berguna dalam mengelola data yang kompleks dan memungkinkan pengguna untuk melihat data dari berbagai sudut pandang.