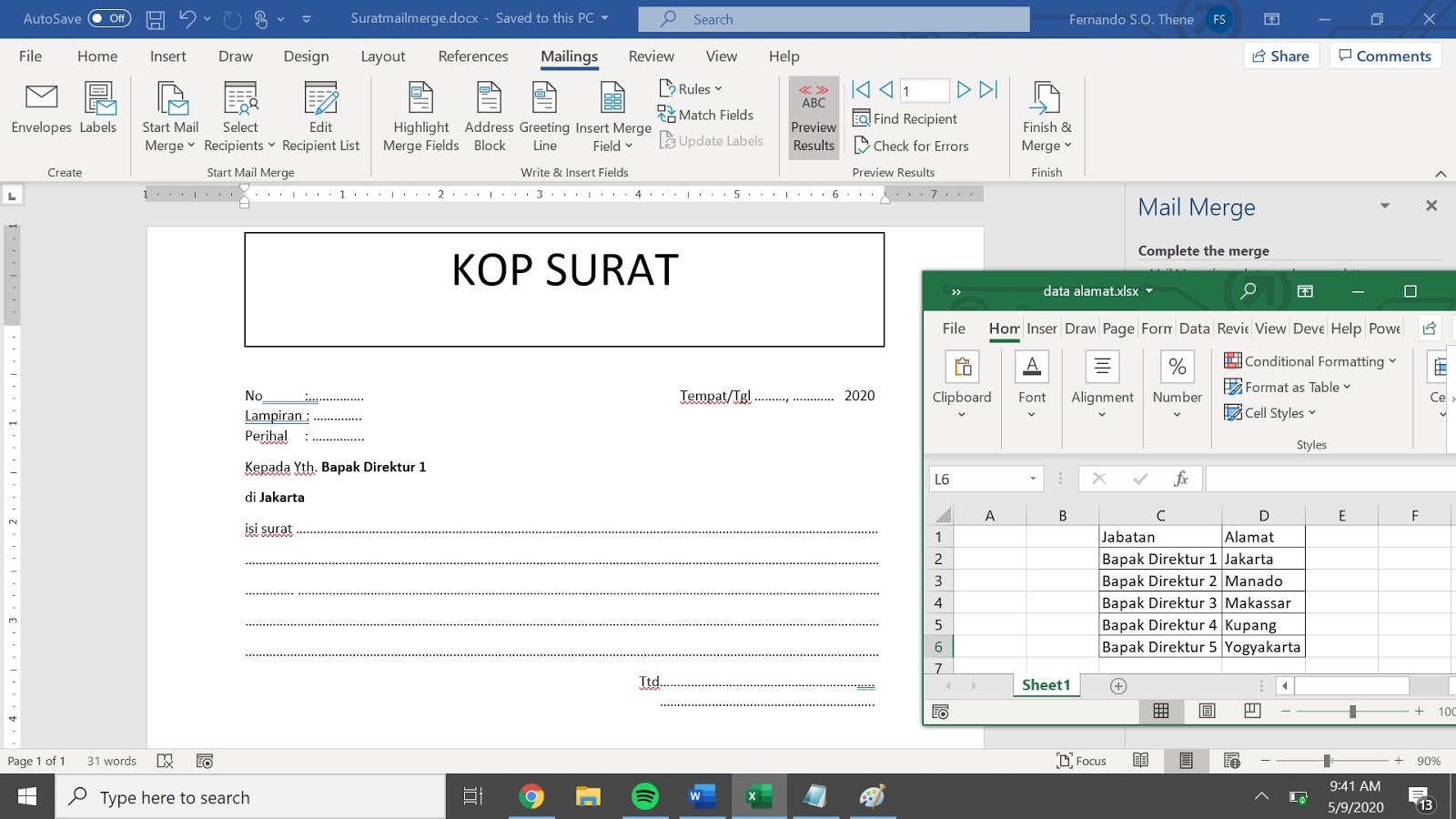Mail Merge merupakan salah satu fitur yang sangat berguna bagi pengguna Microsoft Word. Fitur ini dapat membantu pengguna dalam mengirim dokumen serupa yang berbeda isi namun memiliki format yang sama dengan menggunakan data bersumber pada suatu tabel atau database, seperti Microsoft Excel. Dalam artikel ini, kita akan membahas tata cara membuat Mail Merge pada Microsoft Word, beserta beberapa tips dan trik dalam penggunaannya.
Cara Membuat Mail Merge Microsoft Word 365
Pertama-tama, kita akan membahas cara membuat Mail Merge pada Microsoft Word 365. Berikut adalah langkah-langkahnya:
- Buka Microsoft Word 365 dan buat dokumen baru.
- Pada tab Mailings, pilih Start Mail Merge dan pilih jenis Mail Merge yang ingin Anda gunakan, apakah jenis surat atau amplop.
- Pilih dokumen utama untuk Mail Merge dan klik Select Recipients. Dokumen utama ini nantinya akan menjadi dasar format dokumen surat yang akan Anda kirimkan.
- Pada bagian Select Recipients, pilih Use an Existing List jika Anda ingin menggunakan data dari Microsoft Excel atau database yang telah ada, atau Type New List jika Anda ingin membuat daftar penerima dari awal. Setelah itu, pilih dokumen Excel atau database yang ingin Anda gunakan.
- Sesuaikan dokumen utama dengan merubah beberapa bagian yang ingin Anda ubah. Caranya cukup mudah, Anda hanya perlu menandai bagian yang ingin diubah dan klik menu titik tiga di sebelah kanan. Setelah itu, Anda bisa merubah nilai yang ada.
- Ketika Anda memperbaharui format dokumen Mail Merge, jangan lupa untuk mengklik Preview Results untuk memastikan dokumen sudah terhubung dengan data yang tepat.
- Jika semuanya sudah sesuai, Anda dapat mengklik Finish & Merge dan memilih metode pengiriman; print, email, atau simpan sebagai dokumen PDF atau Word.
Jumlah langkah dalam membuat Mail Merge tergantung pada kebutuhan Anda. Tidak perlu memasukkan semua langkah jika Anda hanya perlu membuat surat dengan data yang sudah ada, dan juga tidak perlu memasukkan hal-hal yang lebih detail jika Anda hanya perlu membuat surat dengan data yang sederhana. Jangan ragu untuk mencoba langkah-langkah di atas dan menyesuaikan dengan situasi Anda.
Cara Membuat Mail Merge di Ms.Word dengan Data di Ms.Excel MUDAH
Selain cara di atas, Anda juga dapat menggunakan data dari Microsoft Excel untuk membuat Mail Merge pada Microsoft Word. Berikut adalah langkah-langkah yang dapat Anda ikuti:
- Buka dokumen utama di Microsoft Word dan pilih Mailings.
- Pada bagian Select Recipients, pilih Use an Existing List dan pilih file Excel yang digunakan sebagai sumber data. Jika Excel belum terhubung dengan Word, klik Connect to New Data Source dan pilih Excel.
- Pilih sheet yang ingin digunakan sebagai dasar format data di Word dan klik OK.
- Setelah terhubung dengan sheet Excel, dokumen Word akan mengidentifikasi kolom dalam sheet tersebut. Hal ini akan diterapkan pada format dokumen surat yang akan Anda kirimkan.
- Untuk memasukkan data dari sheet Excel ke dalam dokumen surat, gunakan menu Insert Merge Field. Menu ini dapat digunakan untuk menambahkan field yang sesuai dengan tipe data yang terkait.
- Setelah menambahkan semua field yang dibutuhkan, klik Preview Results untuk memastikan format dokumen dan data sudah sesuai.
- Klik Finish & Merge untuk mencetak, mengirim email, atau menyimpan dokumen sebagai PDF atau Word.
Langkah-langkah di atas akan sangat membantu Anda dalam membuat Mail Merge dengan data dari Microsoft Excel. Jangan ragu untuk mencoba dan menyesuaikan dengan kebutuhan Anda.
Tips dan Trik dalam Penggunaan Mail Merge
Agar Mail Merge berhasil, Anda perlu memperhatikan beberapa hal tertentu. Berikut adalah beberapa tips dan trik:
- Pastikan data yang digunakan dalam Mail Merge telah diolah dalam Microsoft Excel atau database yang sudah terstruktur dengan baik.
- Cobalah untuk membuat dokumen utama dan mengelola data dalam satu file Microsoft Excel atau database, sehingga memudahkan dalam memproses data pada saat Mail Merge.
- Pastikan format surat yang dibuat mudah dipahami dan dirancang dengan baik. Gunakan font yang mudah dibaca, dan jangan menambahkan hal-hal yang terlalu rumit atau tidak diperlukan.
- Pastikan penggunaan record Mail Merge sudah tepat. Jangan membuat surat yang sama di alamat yang berbeda, atau menggunakan data yang salah.
- Jangan ragu untuk meminta bantuan dari ahli Microsoft Word atau Microsoft Excel jika Anda mengalami kesulitan dalam membuat Mail Merge. Mereka dapat membantu Anda memecahkan masalah dan memberikan tips yang berguna.
FAQ
1. Apa itu Mail Merge?
Mail Merge adalah fitur pada Microsoft Word yang memungkinkan pengguna untuk membuat dokumen serupa dengan format yang sama, dengan menggunakan data bersumber pada suatu tabel atau database.
2. Apakah Mail Merge hanya dapat digunakan dengan data dari Microsoft Excel?
Tidak, Mail Merge dapat digunakan dengan data dari berbagai sumber, termasuk database yang dihubungkan ke Microsoft Word.
Video Tutorial: Cara Membuat Mail Merge di Microsoft Word
Berikut adalah video tutorial tentang cara membuat Mail Merge di Microsoft Word:
Video tutorial ini dapat membantu Anda memahami cara membuat Mail Merge di Microsoft Word dengan lebih mudah dan lebih cepat.
Sekarang, Anda sudah mengetahui cara membuat Mail Merge pada Microsoft Word dengan menggunakan data dari Microsoft Excel atau database lainnya. Setelah memahami cara tersebut, pastikan Anda memperhatikan beberapa tips dan trik untuk memaksimalkan hasil dari Mail Merge.
If you are searching about Cara Membuat Mail Merge di Ms.Word dengan Data di Ms.Excel MUDAH you’ve came to the right place. We have 5 Images about Cara Membuat Mail Merge di Ms.Word dengan Data di Ms.Excel MUDAH like Cara Membuat Mail Merge di Ms.Word dengan Data di Ms.Excel MUDAH, Cara Memasukkan Terbilang Di Excel – Excelio and also Cara Membuat Mail Merge di Ms.Word dengan Data di Ms.Excel MUDAH. Here you go:
Cara Membuat Mail Merge Di Ms.Word Dengan Data Di Ms.Excel MUDAH
www.decisionsonevidence.com
merge mudah
Cara Cepat Membuat Mail Marge Di MS. Word 2013 – MASTDICKY.COM | Tempat
www.mastdicky.com
Cara Memasukkan Terbilang Di Excel – Excelio
lihatrumusexcel.blogspot.com
excel terbilang koma panduan membuat
Lukisan Jemari: Cara Me Impor Data Dari MS Exel Ke MS Word Menggunakan
afrizaldaonk.blogspot.com
exel marge
Cara Membuat Mail Merge Microsoft Word 365
nnrkupang.blogspot.com
merge
Merge mudah. Cara cepat membuat mail marge di ms. word 2013. Exel marge