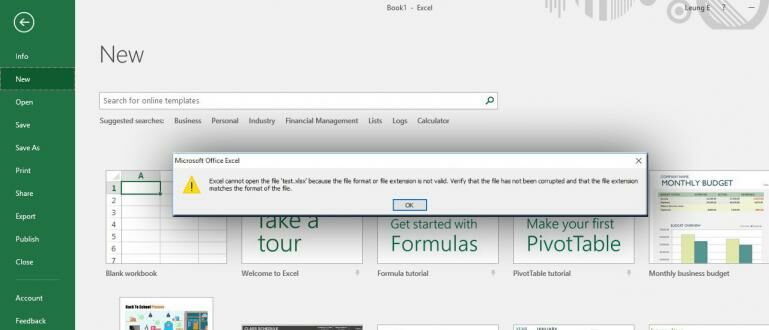Postingan kali ini akan membahas tentang cara mengatasi file Excel yang bermasalah seperti corrupt, tidak bisa dibuka, atau tidak bisa diedit. Berikut ini adalah beberapa tips dan trik yang bisa Anda coba:
Cara Memperbaiki File Excel yang Corrupt
Jika file Excel tidak bisa dibuka dan muncul pesan “file corrupt”, maka Anda bisa mencoba tips berikut untuk memperbaikinya:
- Buka program Excel dan klik File > Open.
- Temukan file Excel yang corrupt dan pilih opsi Open and Repair.
- Tunggu sampai proses perbaikan selesai dan coba buka file Excel tersebut.
- Jika proses perbaikan tidak berhasil, coba lagi dengan opsi Extract Data.
- Jika semua cara di atas tidak berhasil, Anda bisa menggunakan software pihak ketiga seperti Microsoft Excel Repair Tool atau Kernel for Excel Repair.
Cara Akses File Excel yang Tidak Bisa Diedit
Jika file Excel tidak bisa diedit dan muncul pesan “read-only”, maka Anda bisa mencoba tips berikut:
- Buka file Excel yang tidak bisa diedit dan klik File > Info.
- Perhatikan bagian Permissions dan pastikan Anda memiliki izin untuk melakukan edit pada file Excel tersebut.
- Jika Anda tidak memiliki izin untuk melakukan edit, minta izin tersebut dari pemilik file Excel atau administrator.
- Jika Anda sudah memiliki izin untuk melakukan edit namun masih tidak bisa, coba salin file Excel tersebut ke folder lokal dan buka dari sana.
Dalam beberapa kasus, file Excel yang bermasalah memang sulit untuk diperbaiki. Namun, Anda bisa mencoba beberapa software pihak ketiga yang bisa membantu Anda memperbaiki file Excel yang rusak. Beberapa software tersebut antara lain:
- Stellar Repair for Excel
- Remo Repair Excel
- DataNumen Excel Repair
- SysTools Excel Recovery
FAQ
Pertanyaan 1: Apa yang bisa menyebabkan file Excel bermasalah?
Jawaban: Banyak faktor yang bisa menyebabkan file Excel bermasalah, seperti:
- Terputusnya koneksi internet atau listrik saat file Excel sedang dibuka atau disimpan.
- Virus atau malware yang menginfeksi file Excel.
- Penggunaan software atau versi Excel yang tidak kompatibel dengan file Excel tersebut.
- File Excel yang terlalu besar atau kompleks.
- Kerusakan pada hard disk atau media penyimpanan yang menyimpan file Excel tersebut.
Pertanyaan 2: Apakah ada cara untuk mencegah file Excel bermasalah?
Jawaban: Beberapa tips berikut bisa membantu Anda mencegah file Excel bermasalah:
- Selalu backup file Excel Anda secara teratur.
- Pastikan hardware dan software yang Anda gunakan untuk membuka dan menyimpan file Excel sudah sesuai dengan persyaratan.
- Jangan menutup program Excel secara paksa atau mematikan komputer saat file Excel sedang dibuka atau disimpan.
- Hindari menggunakan file Excel yang terlalu besar atau kompleks.
Video
Berikut ini adalah video yang menjelaskan tentang cara mengatasi file Excel yang bermasalah:
Demikianlah beberapa tips dan trik yang bisa membantu Anda mengatasi file Excel yang bermasalah. Jangan lupa untuk melakukan backup secara teratur dan memperbaharui software Anda secara berkala untuk mencegah terjadinya masalah pada file Excel Anda.