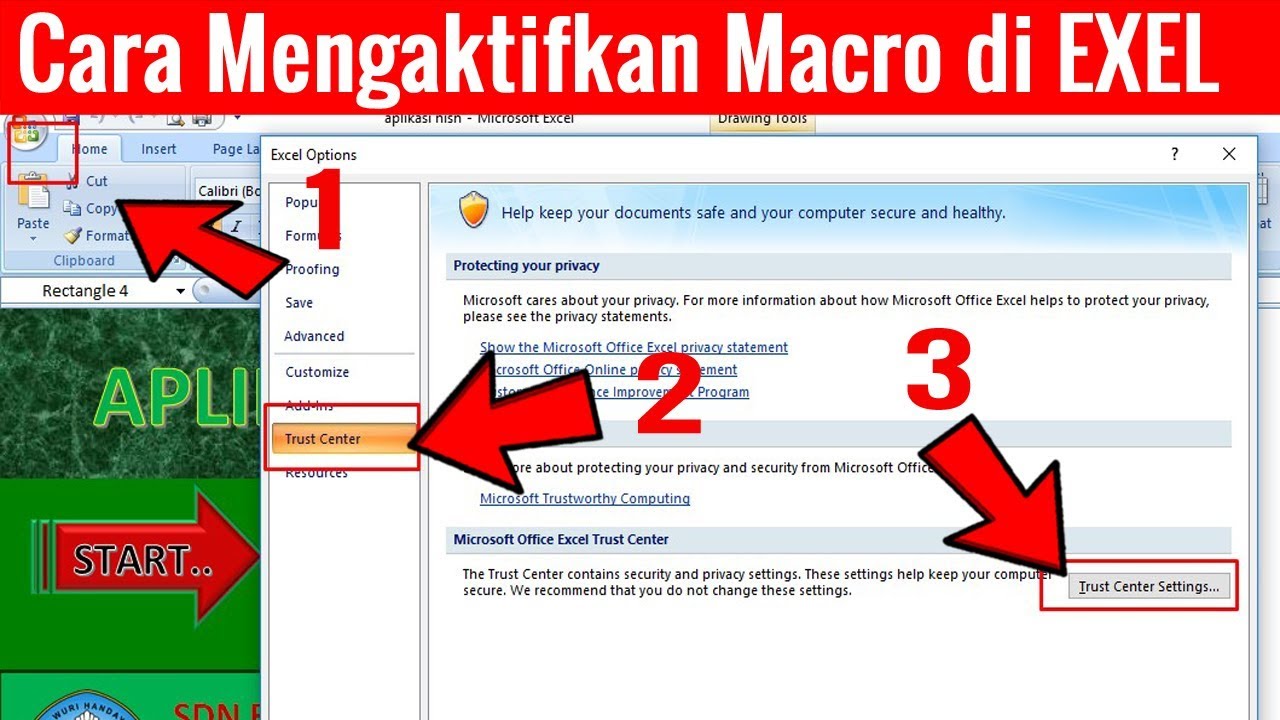Excel adalah salah satu program yang paling sering digunakan di kantor dan bisnis. Namun, tidak semua orang tahu bagaimana menggunakan Excel secara efisien. Salah satu hal yang membuat penggunaan Excel lebih efisien adalah dengan menggunakan macro. Apa itu macro dan bagaimana cara membuatnya di Excel? Mari kita pelajari lebih lanjut.
Macro dalam Excel
Macro adalah serangkaian perintah atau tindakan yang direkam dalam Excel dan dapat dipanggil dengan satu kali klik. Dengan kata lain, macro adalah cara untuk mengotomatisasi tindakan yang sering dilakukan di dalam Excel. Seperti contohnya, menghapus baris kosong, mengubah format dari teks ke angka atau sebaliknya, atau bahkan membuat laporan keuangan secara otomatis.
Anda dapat membuat macro dalam Excel dengan dua cara, yaitu dengan merekam dan menulis kode VBA. Merekam adalah cara paling mudah, Anda hanya perlu merekam serangkaian tindakan yang Anda lakukan dan Excel akan merekamnya dan menjadikannya sebuah macro. Sementara itu, menulis kode VBA memerlukan pengetahuan tentang bahasa pemrograman.
Cara Membuat Macro dengan Merekam
Membuat macro dengan merekam adalah cara termudah dan jika Anda baru mengenal Excel atau tidak memiliki pengetahuan tentang bahasa pemrograman, maka cara ini adalah pilihan yang tepat.
Berikut adalah langkah-langkah yang perlu Anda ikuti untuk membuat macro dengan merekam:
- Buka Excel dan buka file yang ingin Anda rekam macro-nya.
- Pilih tab “Developer” di pita atas, jika tab Developer tidak tampil, maka klik File – Option – Customize Ribbon lalu pilih Developer
- Pada tab Developer, pilih tombol “Record Macro” di grup Code.
- Tentukan nama untuk macro Anda dan tempatkan di mana macro akan disimpan (pilih This Workbook atau Personal Macro Workbook jika Anda ingin macro tersedia di semua file Excel Anda). Jika Anda ingin, Anda dapat menambahkan deskripsi untuk macro Anda.
- Aksi apa yang akan direkam? Klik tombol “OK”. Catatan: File yang telah direkam di Excel, namun jika berubah menjadi text itu ok atau tidak? Salah satu caranya, ketik selain yang akan direkam terlebih dahulu, jika telah merekam maka tutup atau stop stop recording macro, misalnya, merekam pembuatan tabel yang diikuti pembuatan chart, maka klik di sel kosong dulu sebelum merekam.
- Lakukan serangkaian tindakan yang ingin Anda rekam. Anda bisa melakukan pengurutan, penyaringan, atau bahkan memasukkan rumus ke dalam sel.
- Ketika Anda telah selesai merekam aksi yang ingin dijadikan macro, kembali ke tab Developer dan klik tombol “Stop Recording” atau klik tombol bergambar segitiga di sebelah kiri serta pilih Stop Recording Macro.
Cara Membuat Macro dengan Kode VBA
Membuat macro dengan kode VBA memerlukan pengetahuan tentang bahasa pemrograman VBA (Visual Basic for Applications). Jika Anda berpengalaman dalam bahasa pemrograman, atau ingin meningkatkan keterampilan Anda, ini adalah cara yang efektif untuk membuat macro yang kuat.
Berikut adalah langkah-langkah yang perlu Anda ikuti untuk membuat macro dengan kode VBA:
- Buka Excel dan buka file yang ingin Anda rekam macro-nya.
- Pilih tab “Developer” di pita atas, jika tab Developer tidak tampil, maka klik File – Option – Customize Ribbon lalu pilih Developer
- Pada tab Developer, klik tombol “Visual Basic” di grup Code.
- Tentukan nama untuk macro Anda dan pilih This Workbook atau Personal Macro Workbook di bawah bagian “Store Macro In”. Jika Anda ingin, Anda dapat menambahkan deskripsi untuk macro Anda.
- Tuliskan kode VBA Anda di dalam editor VBA. Anda bisa mencari referensi tentang kode VBA yang ingin Anda tuliskan di situs web dokumen resmi Microsoft atau melalui mesin pencari Anda.
- Simpan dan tutup editor VBA. Anda dapat menjalankan macro Anda dengan menekan tombol “F5” atau dengan menambahkan tombol “Macro” ke pita Excel Anda.
Berbagai Manfaat Menggunakan Macro
Menggunakan macro di Excel dapat membawa beberapa manfaat, di antaranya:
- Meningkatkan produktivitas dengan mengotomatisasi tindakan yang sering dilakukan secara manual.
- Mengurangi kesalahan manusia dengan menghilangkan kebutuhan untuk memasukkan data secara manual.
- Mempercepat proses pengolahan data dengan melakukan tindakan yang telah direkam sebelumnya secara otomatis.
- Meningkatkan kemampuan analisis dan laporan dengan mengotomatisasi pembuatan laporan menggunakan data yang telah dibuat dan diproses sebelumnya.
FAQ
Berikut adalah dua pertanyaan yang sering diajukan tentang penggunaan macro di Excel:
1. Adakah video tutorial yang bisa membimbing membuat macro di excel bagi pemula?
Jawab: Ya, banyak video tutorial yang tersedia di YouTube yang bisa membantu Anda mempelajari cara membuat macro di Excel untuk pemula. Berikut adalah salah satu contohnya:
2. Apa yang harus saya lakukan jika macro tidak berjalan sebagaimana mestinya?
Jawab: Ada beberapa hal yang bisa Anda coba jika macro tidak berjalan sebagaimana mestinya. Pertama, pastikan bahwa perangkat lunak Excel Anda sudah diperbarui ke versi terbaru. Kedua, pastikan kode VBA yang Anda tulis tidak mengandung kesalahan. Yang ketiga, cobalah untuk merekam ulang macro Anda dan pastikan tidak ada kesalahan yang dibuat selama merekam.
Kesimpulan
Dalam dunia bisnis, penggunaan Excel sangatlah penting. Seringkali, perusahaan menggunakan Excel untuk memproses data di berbagai proyek atau bahkan di seluruh operasi bisnis. Macro adalah salah satu cara untuk meningkatkan efisiensi Excel dan mempercepat proses pengolahan data. Dengan cara merekam atau menulis kode VBA, Anda dapat membuat macro yang kuat dan mengotomatisasi tindakan yang sering dilakukan secara manual.
Dalam penggunaan macro, pastikan bahwa Anda menggunakan dengan bijak. Misalnya, jangan gunakan macro untuk mengakses data atau informasi yang tidak harus Anda akses, dan jangan melepaskan kontrol dan pemahaman Anda atas data dengan mengotomatisasi segala sesuatu. Anda dapat meningkatkan produktivitas dan efisiensi dengan mengotomatisasi tindakan tertentu, tetapi juga memastikan bahwa otomatisasi benar dan aman.
If you are looking for Cara Mengaktifkan Macro di Excel – YouTube you’ve came to the right place. We have 5 Pictures about Cara Mengaktifkan Macro di Excel – YouTube like Cara Membuat Macro Di Excel – Mama Baca, Membuat Macro Excel – Belajar Microsoft Excel and also √ Cara Membuat Database Di Excel Dengan Mudah – Sudut PC. Read more:
Cara Mengaktifkan Macro Di Excel – YouTube
www.youtube.com
√ Cara Membuat Database Di Excel Dengan Mudah – Sudut PC
sudutpc.com
tombol tersimpan masukkan langsung xlsx klik
Cara Membuat Macro Di Excel – Mama Baca
mamabaca.com
Cara Membuat Macro Di Excel – Mama Baca
mamabaca.com
Membuat Macro Excel – Belajar Microsoft Excel
www.latihanexcel.com
Membuat macro excel. √ cara membuat database di excel dengan mudah. Cara membuat macro di excel – mama baca