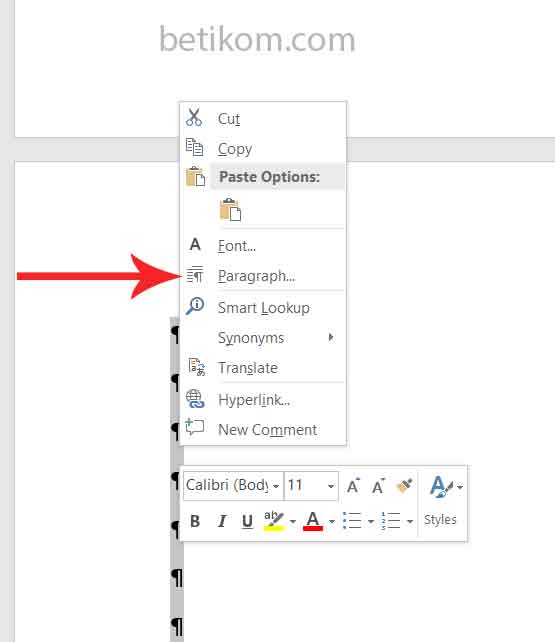Apakah kamu sering merasa kesulitan saat menghapus halaman kosong di Microsoft Word atau Excel? Kamu tidak sendirian. Tak sedikit orang yang merasa bingung dan akhirnya menyerah dengan situasi tersebut. Padahal menghapus halaman kosong sebenarnya cukup mudah dan dapat dilakukan dalam beberapa langkah sederhana.
Menghapus Halaman Kosong di Microsoft Word
Jika kamu sering bekerja dengan dokumen Word yang panjang, kamu pasti pernah menemukan halaman kosong yang sulit untuk dihapus. Ingin tahu bagaimana cara menghapusnya? Berikut ini beberapa langkah yang dapat kamu ikuti:
Langkah 1: Buka dokumen Word yang ingin kamu sunting
Langkah pertama yang perlu kamu lakukan adalah membuka dokumen Word yang ingin kamu sunting. Setelah itu, kamu dapat memulai dengan mengatur margin dokumen.
Langkah 2: Buat tanda petik terbalik
Cara berikutnya adalah dengan membuat tanda petik terbalik di akhir halaman terakhir sebelum halaman kosong. Tanda petik tersebut dapat kamu buat dengan menekan tombol “Shift + Enter”. Kemudian, pindahkan kursor ke posisi awal halaman kosong.
Langkah 3: Hapus halaman kosong
Langkah terakhir adalah dengan menghapus halaman kosong tersebut. Caranya cukup dengan menekan tombol “Ctrl + Shift + 8”. Halaman tersebut akan hilang dari dokumen Word kamu.
Menghapus halaman kosong di Word sebenarnya cukup mudah, dan dapat kamu lakukan dengan beberapa langkah yang sederhana. Namun, jika kamu masih merasa kesulitan, kamu dapat mencoba cara alternative berikut ini:
Cara Alternative: Menampilkan Simbol yang Tidak Terlihat
Langkah pertama yang perlu kamu lakukan adalah membuka dokumen Word yang ingin kamu sunting. Kemudian, pilih menu “File” dan pilih “Options”. Setelah itu, pilih “Display” pada menu “Word Options”. Di bagian “Always show these formatting marks on the screen”, kamu dapat memilih simbol yang ingin ditampilkan. Untuk memilih simbol tanda paragraf, kamu cukup mencentang opsi “Paragraph marks”. Setelah itu, klik “OK” dan simbol tanda paragraf akan muncul pada dokumen Word kamu.
Setelah kamu menampilkan simbol tanda paragraf pada dokumen kamu, kamu dapat melakukan langkah-langkah berikut ini:
Langkah 1: Temukan Halaman Kosong
Cara pertama menemukan halaman kosong adalah dengan melihat simbol tanda paragraf. Pada umumnya, halaman kosong akan memiliki simbol tanda paragraf yang terlihat. Temukan simbol tersebut pada dokumen kamu.
Langkah 2: Hapus Halaman Kosong
Setelah kamu menemukan halaman kosong, langkah terakhir yang perlu kamu lakukan adalah menghapus simbol tanda paragraf tersebut. Caranya dengan menekan tombol “Delete” pada keyboard.
Menghapus Halaman Kosong di Microsoft Excel
Menghapus halaman kosong di Microsoft Excel juga dapat dilakukan dengan beberapa langkah yang sederhana. Berikut ini beberapa langkah yang dapat kamu ikuti:
Langkah 1: Cari Halaman Kosong
Langkah pertama adalah dengan mencari halaman kosong pada worksheet yang ingin kamu hapus. Untuk mencari halaman kosong, kamu dapat menggunakan fungsi “Ctrl + G”. Setelah itu, ketik nomor halaman pada “Reference” dan klik “OK”. Halaman yang kosong akan ditandai dengan cara berbeda.
Langkah 2: Hapus Halaman Kosong
Setelah kamu menemukan halaman kosong, halaman tersebut dapat dihapus dengan mengklik tombol “Delete”. Halaman tersebut akan hilang dari worksheet kamu.
Mempelajari cara menghapus halaman kosong di Microsoft Excel sebenarnya cukup mudah dan dapat dilakukan dengan beberapa langkah sederhana. Namun, jika kamu masih merasa kesulitan, kamu dapat mencoba cara alternative berikut ini:
Cara Alternative: Menampilkan Gridlines
Langkah pertama adalah dengan membuka worksheet Excel yang ingin kamu sunting. Setelah itu, pilih menu “View” dan pilih “Gridlines”. Setelah kamu memilih opsi tersebut, gridlines pada worksheet kamu akan muncul dan dapat membantu kamu dalam menemukan halaman kosong. Setelah kamu menemukan halaman kosong, halaman tersebut dapat dihapus dengan cara yang sama seperti langkah sebelumnya.
FAQ
Jawaban: Tidak. Menghapus halaman kosong dengan menggunakan menu “Delete” pada Word atau Excel tidak akan membantu kamu menghapus halaman kosong yang tidak diinginkan. Namun, dengan menggunakan tips dan trik di atas, kamu dapat dengan mudah menghapus halaman kosong yang sulit dihapus.
Pertanyaan: Dapatkah saya menghapus halaman kosong dengan menggunakan aplikasi lain seperti Google Docs atau LibreOffice?
Jawaban: Ya, kamu dapat menghapus halaman kosong dengan menggunakan aplikasi seperti Google Docs atau LibreOffice. Caranya tidak jauh berbeda dengan cara yang dijelaskan di atas, dan dapat dilakukan dengan beberapa langkah sederhana.
Video Tutorial
Bagi kamu yang masih bingung dengan cara menghapus halaman kosong di Microsoft Word atau Excel, berikut ini adalah video tutorial yang dapat membantu kamu dalam menyelesaikan masalah tersebut:
Dengan mengikuti tutorial di atas, kamu dapat menghapus halaman kosong dengan mudah dan cepat. Tetap semangat belajar dan eksplorasi fitur-fitur baru pada Microsoft Word dan Excel!