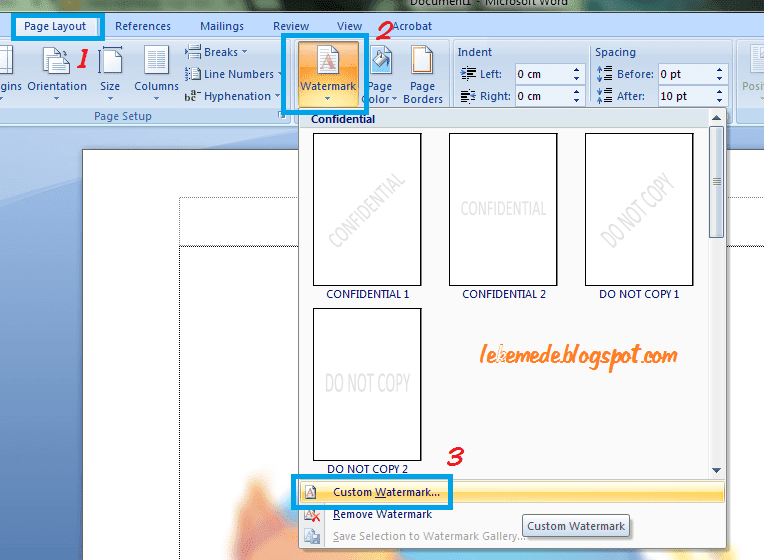Apakah Anda sering kali bingung ketika harus membuat tulisan di Excel? Banyak orang yang merasa kesulitan ketika harus menulis yang membutuhkan coretan, namun sebenarnya ini sangat mudah dilakukan. Dalam postingan ini, kami akan memberikan tips cara membuat tulisan coret di Excel secara mudah dan efektif.
Tips Cara Membuat Tulisan Coret di Excel
Langsung saja, berikut beberapa tips dan trik untuk membuat tulisan dicoret di Excel:
- Buka Excel dan tulis teks yang ingin dibuat coret.
- Klik kanan pada teks yang ingin di-coret dan pilih opsi “Format Cells”.
- Pada bagian “Font”, centang kotak “Strikeout” dan teks Anda pun akan dicoret.
- Selama kotak “Strikeout” dicentang, semua sel yang berisi teks yang Anda tulis akan dicoret secara otomatis. Jika Anda ingin menghapus coretan pada teks, cukup hilangkan centang pada kotak “Strikeout” dan teks akan kembali normal.
Cara Membuat Logo Transparan
Berikut adalah tips cara membuat logo transparan:
- Untuk membuat logo transparan, Anda harus memiliki gambar logo yang ingin dikonversikan ke format transparan.
- Salin gambar tersebut dan buka Microsoft PowerPoint.
- Pada PowerPoint, tempelkan gambar yang ingin Anda konversikan menjadi transparan.
- Pilih gambar tersebut dan klik kanan di atas gambar tersebut, pilih “Format Picture”.
- Anda akan melihat beberapa opsi format gambar, cari transparency.
- geser slider untuk mengatur tingkat kecerahan transparansi yang Anda inginkan.
- Catatan penting, semakin ke kiri slider di geser, semakin buram gambar tersebut dan semakin sampai ke bening.
- Saat selesai, pilih “Save As” dan pilih format gambar PNG, maka gambar transparan Anda akan terbuat dengan sempurna.
Cara Membuat Gambar atau Logo Transparan di Belakang Tulisan
Berikut adalah tips cara membuat gambar atau logo transparan di belakang tulisan:
- Untuk membuat gambar atau logo transparan di belakang tulisan, Anda harus memiliki gambar logo atau gambar yang ingin ditempatkan di belakang tulisan.
- Buka Microsoft Word.
- Tempelkan gambar atau logo tersebut pada dokumen Word yang ingin ditempatkan pada belakang tulisan.
- Klik kanan pada gambar tersebut dan pilih “Format Picture”.
- Pada opsi “Format Picture”, pilih “Picture” dan geser slider ke bagian “Transparency”.
- Pilih persentase transparansi yang Anda inginkan.
- Setelah gambar atau logo tersebut telah diedit dan diatur transparansinya, tarik ke belakang tulisan.
- Jika Anda ingin gambar atau logo tersebut diletakkan di atas tulisan, klik kanan pada gambar tersebut dan pilih “Bring Forward”.
FAQ
Berikut adalah beberapa pertanyaan yang sering diajukan seputar cara membuat tulisan coret di Excel dan cara membuat logo atau gambar transparan:
1. Apakah ada cara lain untuk membuat tulisan dicoret di Excel selain dengan menggunakan opsi “Format Cells”?
Iya, selain dengan menggunakan opsi “Format Cells”, Anda juga bisa membuat tulisan dicoret di Excel dengan cara mengubah warna tulisan menjadi “abu-abu”. Untuk melakukannya, cukup pilih teks yang ingin Anda coret, kemudian klik pada warna tulisan, ganti warna tulisannya menjadi “abu-abu”. Tulisan tersebut pun akan dicoret.
2. Apakah gambar atau logo yang telah di-transparankan dapat diedit kembali?
Tidak. Setelah gambar atau logo telah di-transparankan, tidak ada cara untuk mengembalikan ke gambar semula. Oleh karena itu, pastikan Anda telah memilih persentase transparansi yang tepat sebelum menyimpan gambar atau logo tersebut.
Video Youtube
Berikut adalah video tutorial tentang cara membuat tulisan coret di Microsoft Excel:
Berikut adalah video tutorial tentang cara membuat logo transparan di Microsoft PowerPoint:
Berikut adalah video tutorial tentang cara membuat gambar atau logo transparan di belakang tulisan pada Microsoft Word:
Demikianlah tips dan trik cara membuat tulisan coret di Excel, cara membuat logo transparan, dan cara membuat gambar atau logo transparan di belakang tulisan pada Microsoft Word. Semoga artikel ini bermanfaat bagi Anda.
If you are searching about Cara Membuat Tulisan Coret Di Excel – Kumpulan Tips you’ve came to the right place. We have 5 Images about Cara Membuat Tulisan Coret Di Excel – Kumpulan Tips like Cara Membuat Gambar Transparan Di Word 2013, Cara Membuat Tulisan Coret Di Excel – Kumpulan Tips and also Cara Membuat Gambar Atau Logo Transparan Di Belakang Tulisan – Asep Respati. Read more:
Cara Membuat Tulisan Coret Di Excel – Kumpulan Tips
mudahsaja.my.id
Cara Membuat Gambar Atau Logo Transparan Di Belakang Tulisan – Asep Respati
aseprespati.blogspot.com
transparan tulisan buka kerja selanjutnya lembar
Cara Membuat Gambar Transparan Di Word 2013
pedidikanindonesia.com
Ini Dia Cara Membuat Logo Transparan Dibelakang Tulisan Pada Microsoft
www.aiophotoz.com
Cara Membuat Logo Transparan – Kumpulan Tips
mudahsaja.my.id
Transparan tulisan buka kerja selanjutnya lembar. Ini dia cara membuat logo transparan dibelakang tulisan pada microsoft. Cara membuat gambar transparan di word 2013