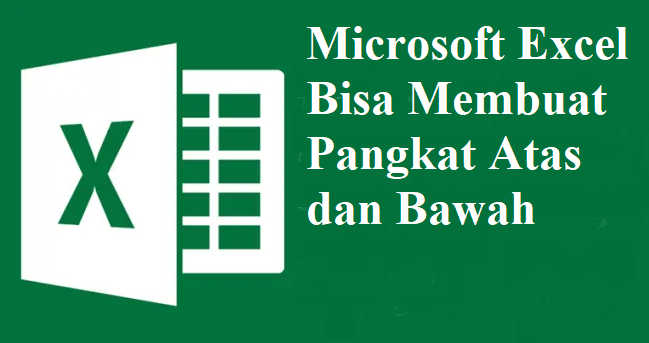Apakah Anda sering menggunakan Microsoft Excel untuk menghitung atau membuat laporan? Mungkin Anda ingin tahu bagaimana cara membuat logika atau rumus Excel dengan batas atas dan bawah. Artikel ini akan membahas cara membuat logika atau rumus Excel dengan batas atas dan bawah serta cara membuat rumus logika lulus dan tidak lulus di Excel menggunakan fungsi IF.
Cara Membuat Logika Excel dengan Batas Atas dan Bawah
Logika Excel dengan batas atas dan bawah berguna untuk memisahkan atau mengelompokkan data berdasarkan nilai tertentu. Dalam contoh ini, kita akan menggunakan data nilai ujian tiga siswa, yaitu A, B, dan C.
| Nama Siswa | Nilai Ujian |
|---|---|
| A | 80 |
| B | 60 |
| C | 90 |
Kita akan menggunakan rumus Excel dengan fungsi IF untuk mengelompokkan siswa berdasarkan nilai ujian:
=IF(B2>=85,”A”,IF(B2>=75,”B”,IF(B2>=60,”C”,”D”)))
Rumus ini akan menghasilkan nilai A untuk siswa yang mendapatkan nilai 85 atau lebih, nilai B untuk siswa yang mendapatkan nilai di antara 75 dan 85, dan seterusnya.
Berdasarkan data di atas, rumus akan menghasilkan:
| Nama Siswa | Nilai Ujian | Hasil Akhir |
|---|---|---|
| A | 80 | B |
| B | 60 | D |
| C | 90 | A |
Dalam contoh di atas, siswa A mendapatkan nilai 80, sehingga masuk dalam kelompok B. Siswa B mendapatkan nilai 60, sehingga masuk dalam kelompok D. Siswa C mendapatkan nilai 90, sehingga masuk dalam kelompok A.
Anda juga dapat menggunakan rumus Excel dengan batas atas dan bawah untuk menghitung jumlah siswa di setiap kelompok. Misalnya:
=COUNTIF(C2:C4,”A”)
Rumus ini akan menghasilkan jumlah siswa yang masuk ke dalam kelompok A, yaitu 1.
Anda juga dapat menggunakan rumus Excel dengan batas atas dan bawah untuk menghitung persentase siswa di setiap kelompok. Misalnya:
=COUNTIF(C2:C4,”A”)/COUNT(C2:C4)
Rumus ini akan menghasilkan persentase siswa yang masuk ke dalam kelompok A, yaitu 33,33%.
Cara Membuat Rumus Logika Lulus dan Tidak Lulus di Excel Menggunakan Fungsi IF
Rumus logika lulus dan tidak lulus di Excel berguna untuk menghitung apakah siswa lulus atau tidak berdasarkan nilai ujian mereka. Dalam contoh ini, kita akan menggunakan data nilai ujian siswa-siswa di sebuah kelas.
| Nama Siswa | Nilai Ujian |
|---|---|
| Alice | 75 |
| Bob | 80 |
| Charlie | 50 |
| David | 65 |
| Eve | 90 |
Untuk menghitung apakah siswa lulus atau tidak, kita dapat menggunakan rumus Excel dengan fungsi IF:
=IF(B2>=60,”Lulus”,”Tidak Lulus”)
Rumus ini akan menghasilkan nilai “Lulus” jika siswa memiliki nilai ujian 60 atau di atas, dan nilai “Tidak Lulus” jika siswa memiliki nilai di bawah 60.
Berdasarkan data di atas, rumus akan menghasilkan:
| Nama Siswa | Nilai Ujian | Hasil Akhir |
|---|---|---|
| Alice | 75 | Lulus |
| Bob | 80 | Lulus |
| Charlie | 50 | Tidak Lulus |
| David | 65 | Lulus |
| Eve | 90 | Lulus |
Anda juga dapat menggunakan rumus Excel untuk menghitung jumlah siswa yang lulus atau tidak lulus. Misalnya:
=COUNTIF(C2:C6,”Lulus”)
Rumus ini akan menghasilkan jumlah siswa yang lulus, yaitu 4.
Anda juga dapat menggunakan rumus Excel untuk menghitung persentase siswa yang lulus atau tidak lulus. Misalnya:
=COUNTIF(C2:C6,”Lulus”)/COUNT(C2:C6)
Rumus ini akan menghasilkan persentase siswa yang lulus, yaitu 80%.
FAQ
1. Apa lagi yang bisa saya lakukan dengan rumus Excel dengan fungsi IF?
Anda dapat menggunakan rumus Excel dengan fungsi IF untuk menghitung berbagai hal, seperti:
- Menghitung harga diskon berdasarkan jumlah pembelian
- Menghitung bonus karyawan berdasarkan target penjualan
- Menghitung jumlah tagihan listrik berdasarkan pemakaian listrik
2. Apakah ada tutorial video untuk menguasai Excel?
Ya, banyak. Salah satu contohnya adalah tutorial video Excel untuk pemula yang dapat membantu Anda memahami berbagai fitur dan fungsi Excel dengan lebih baik. Anda juga dapat mencari tutorial video Excel lainnya di YouTube atau platform e-learning lainnya.
Demikian artikel tentang cara membuat logika Excel dengan batas atas dan bawah serta rumus logika lulus dan tidak lulus di Excel menggunakan fungsi IF. Semoga bermanfaat!
If you are looking for Cara Membuat Logika Excel Dengan Batas Atas Dan Bawah – Hongkoong you’ve came to the right place. We have 5 Images about Cara Membuat Logika Excel Dengan Batas Atas Dan Bawah – Hongkoong like Cara Membuat Logika Excel Dengan Batas Atas Dan Bawah – Hongkoong, Seputar Informasi PNS: Cara Menghitung Nilai SKP bagi PNS yang sedang and also Microsoft Excel Bisa Membuat Pangkat Atas dan Bawah dengan Mudah. Here you go:
Cara Membuat Logika Excel Dengan Batas Atas Dan Bawah – Hongkoong
hongkoong.com
Cara Membuat Rumus Logika Lulus Dan Tidak Lulus Di Excel Menggunakan
www.gammafisblog.com
rumus lulus logika fungsi coba langkah terakhir silahkan
√ Cara Membuat Pangkat Kuadrat Di Excel [Pangkat Atas & Bawah]
www.amesbostonhotel.com
pangkat bawah kuadrat
Seputar Informasi PNS: Cara Menghitung Nilai SKP Bagi PNS Yang Sedang
seputarinformasipns.blogspot.com
skp nilai pns menghitung ipk batas mudah metode teramat interval bawah seputar informasi
Microsoft Excel Bisa Membuat Pangkat Atas Dan Bawah Dengan Mudah
www.maschasil.com
membuat excel pangkat atas
Cara membuat logika excel dengan batas atas dan bawah – hongkoong. Membuat excel pangkat atas. Microsoft excel bisa membuat pangkat atas dan bawah dengan mudah

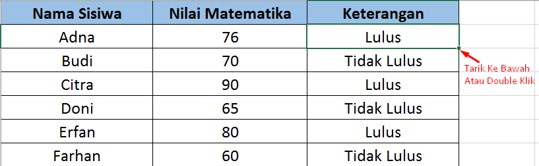
![√ Cara Membuat Pangkat Kuadrat Di Excel [Pangkat Atas & Bawah]](https://www.amesbostonhotel.com/wp-content/uploads/2020/11/cara-membuat-pangkat-atas-dan-bawah-di-excel.jpg)