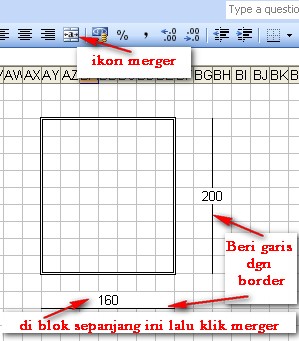Di dalam dunia bisnis, kemampuan dalam penggunaan Microsoft Excel adalah suatu keharusan. Excel memungkinkan kita untuk mengelola data dengan lebih mudah dan cepat. Selain itu, Excel juga memberikan banyak fitur yang sangat berguna, seperti pembuatan daftar pilihan, tagihan invoice, dan bahkan gambar.
Di artikel kali ini, kita akan membahas bagaimana cara membuat daftar pilihan bertingkat, gambar, dan tagihan invoice di Excel.
Pembuatan Daftar Pilihan Bertingkat di Excel
——————————————————–
Daftar pilihan bertingkat adalah suatu jenis daftar pilihan yang dapat terdiri dari beberapa sub-kategori. Misalnya, jika kita ingin membuat daftar makanan, kita dapat membuat daftar pilihan untuk “Makanan Utama” dan “Pilihan Minuman”. Di dalam kategori “Makanan Utama”, kita dapat membuat sub-kategori seperti “Mie”, “Nasi”, dan “Burger”. Dengan demikian, kita dapat menyusun daftar pilihan yang lebih terstruktur dan mudah untuk dipahami.
Berikut adalah langkah-langkah untuk membuat daftar pilihan bertingkat di Excel:
1. Buatlah sebuah tabel dengan dua kolom. Kolom pertama akan berisi kategori utama, sedangkan kolom kedua akan berisi sub-kategori.
2. Pilih sel pada kolom pertama dan gunakan fitur Validasi Data. Klik Data Validation pada menu Data.
3. Pada kotak Validasi Data, pilih Allow: List.
4. Pada kotak Source, tuliskan kategori utama yang ingin Anda sisipkan pada daftar pilihan. Gunakan tanda koma sebagai pemisah antar kategori.
5. Klik Ok untuk menyimpan.
6. Pilih sel pada kolom kedua dan gunakan fitur Validasi Data lagi.
7. Pada kotak Validasi Data, pilih Allow: List.
8. Pada kotak Source, gunakan rumus OFFSET untuk memilih sub-kategori yang sesuai dengan kategori utama yang dipilih pada kolom pertama. Misalnya, jika kategori utama adalah “Makanan Utama”, gunakan rumus =OFFSET($D$2,MATCH(B2,$D:$D,0)-1,1,COUNTIF($D:$D,B2),1).
9. Klik Ok untuk menyimpan.
Setelah langkah-langkah ini, daftar pilihan bertingkat sudah dapat digunakan. Sekarang kita dapat memasukkan data pada tabel dengan lebih mudah dan terstruktur.
Pembuatan Gambar di Excel
————————————-
Excel juga memungkinkan kita untuk membuat gambar. Dalam dunia bisnis, gambar dapat digunakan untuk memperjelas ide, membuat presentasi, atau bahkan memvisualisasikan laporan.
Berikut adalah langkah-langkah untuk membuat gambar di Excel:
1. Pilihlah sel yang ingin Anda jadikan gambar. Pastikan sel tersebut tidak berisi apapun.
2. Pilihlah tab Insert pada menu Excel.
3. Klik Shapes pada grup Illustrations, lalu pilihlah bentuk yang ingin Anda gunakan sebagai dasar gambar.
4. Kliklah pada sel yang telah Anda pilih sebelumnya, kelilingi gambar dengan mengklik dan menarik mouse pada sel tersebut.
5. Pada kotak Format, kliklah pada Shape Fill, lalu pilihlah warna yang sesuai dengan gambar yang ingin Anda buat.
6. Kliklah pada Shape Outline, lalu pilihlah warna atau style garis yang sesuai dengan gambar yang ingin Anda buat.
7. Sesuaikanlah ukuran dan posisi gambar secara manual.
Sekarang, gambar sudah dapat digunakan pada laporan atau presentasi Anda. Anda juga dapat memodifikasi gambar dengan menambahkan teks atau mengubah warna.
Pembuatan Tagihan Invoice di Excel
—————————————————
Tagihan invoice adalah dokumen yang berisi informasi mengenai barang yang dijual, harga, jumlah, dan total biaya. Dalam dunia bisnis, tagihan invoice sangat penting untuk record-keeping dan akuntansi.
Berikut adalah langkah-langkah untuk membuat tagihan invoice di Excel:
1. Buatlah sebuah tabel dengan kolom yang sesuai dengan informasi yang ingin Anda sertakan pada tagihan invoice. Misalnya, kolom “Barang”, “Harga”, “Jumlah”, dan “Total”.
2. Buatlah sebuah sel untuk jumlah total pada bagian bawah tabel.
3. Gunakan rumus untuk menghitung jumlah total. Misalnya, jika Anda ingin menghitung jumlah total pada kolom “Total”, gunakan rumus =SUM(D2:D10) pada sel yang telah Anda buat.
4. Beri judul pada tagihan invoice. Letakkanlah judul pada bagian atas tabel untuk memudahkan identifikasi.
5. Sesuaikanlah format tabel dan teks sesuai dengan preferensi Anda.
Sekarang, tagihan invoice sudah siap digunakan. Anda dapat mencetaknya atau menyimpannya sebagai file Excel.
FAQ
—-
Q: Apa saja fitur yang terdapat pada Microsoft Excel?
A: Microsoft Excel memiliki banyak fitur yang sangat berguna dalam bisnis, seperti pembuatan daftar pilihan, grafik, pivot table, tagihan invoice, dan lain-lain.
Q: Apakah Microsoft Excel sulit digunakan?
A: Tidak. Meskipun pada awalnya mungkin terasa rumit, penggunaan Microsoft Excel dapat dipelajari dengan mudah melalui tutorial atau pelatihan singkat. Selain itu, Microsoft Excel juga memiliki fitur yang sangat intuitif dan mudah digunakan.
Video Tutorial
———————-
Berikut adalah video tutorial tentang cara membuat daftar pilihan di Excel:
Demikianlah tutorial tentang cara menggunakan fitur Excel untuk pembuatan daftar pilihan bertingkat, gambar, dan tagihan invoice. Semoga artikel ini membantu Anda dalam penggunaan Excel untuk bisnis Anda.
If you are searching about Cara Membuat Gambar Dengan Excel – Aluminium Kaca you’ve visit to the right web. We have 5 Images about Cara Membuat Gambar Dengan Excel – Aluminium Kaca like Download Cara Edit Gambar Di Excel Pics | Blog Garuda Cyber, Cara Membuat Daftar Pilihan di Excel – YouTube and also Cara Membuat Gambar Dengan Excel – Aluminium Kaca. Here you go:
Cara Membuat Gambar Dengan Excel – Aluminium Kaca
aluminiumkaca.blogspot.com
excel lalu kotak caranya terlihat garis jelas agar menghilangkan kita
Cara Membuat Daftar Pilihan Di Excel – YouTube
www.youtube.com
daftar
Cara Membuat Daftar Pilihan Bertingkat Di Excel – YouTube
www.youtube.com
pilihan
Download Cara Edit Gambar Di Excel Pics | Blog Garuda Cyber
blog.garudacyber.co.id
excel membuat sumber dalam penjualan kampusexcel kaos judul menggunakan dibawah mulai rincian
Cara Membuat List Tagihan Invoice Di Excel – YouTube
www.youtube.com
tagihan invoice
Tagihan invoice. Excel lalu kotak caranya terlihat garis jelas agar menghilangkan kita. Cara membuat gambar dengan excel