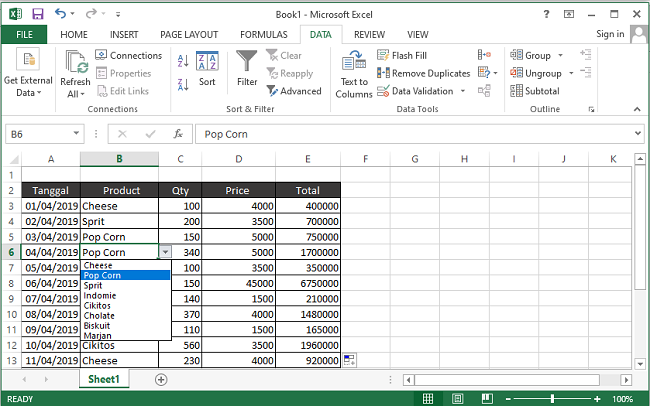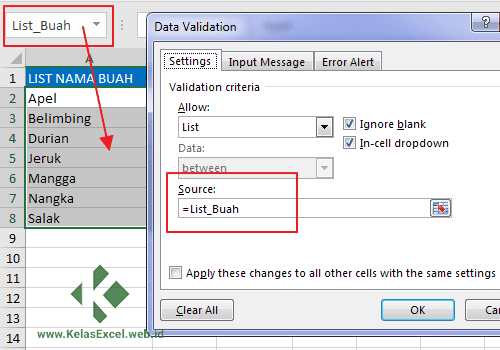Halo semuanya! Pernahkah Anda kesulitan dalam membuat list tagihan invoice atau dropdown list dalam Excel? Tenang saja, pada artikel ini saya akan memberikan tutorial bagaimana cara membuat kedua hal tersebut dengan mudah dan cepat.
Cara Membuat List Tagihan Invoice di Excel
Pertama-tama, buka program Excel dan buat file baru. Kemudian, buat kolom-kolom yang diinginkan, misalnya Nomor Invoice, Tanggal, Nama Pelanggan, Deskripsi Barang, Jumlah, dan Total Harga.
Setelah kolom-kolom telah dibuat, langkah selanjutnya adalah mengetikkan data pada masing-masing kolom. Pastikan data yang dimasukkan sudah teliti dan benar.
Berikutnya, buatkan rumus untuk menghitung total harga. Caranya adalah dengan menyeleksi sel pada kolom Total Harga, kemudian ketikkan rumus =Jumlah*Harga pada baris pertama dan tekan enter. Kemudian, geser rumus pada sel-sel yang lain.
Kini, list tagihan invoice telah berhasil dibuat. Anda dapat memformat hasilnya sesuai dengan keinginan, misalnya dengan memberikan warna pada kolom tertentu ataupun dengan memberikan garis tepi.
Cara Membuat Dropdown List di Excel dengan Mudah
Untuk membuat dropdown list di Excel, langkah pertama yang harus dilakukan adalah menuliskan data atau nilai pada kolom tertentu. Kemudian, seleksi sel atau rangkaian sel pada kolom yang akan dibuat dropdown list.
Pada tab Data, pilih Data Validation. Setelah itu, pilih Allow: List, dan pada bagian Source, klik pada sel-sel atau rentang sel yang berisi data yang akan digunakan pada dropdown list. Anda juga dapat memberikan nama pada range sel tersebut untuk mempermudah dalam memanggil datanya.
Jika sudah, klik OK dan dropdown list pun akan muncul pada cell yang sudah dipilih. Anda dapat memperlebar cel untuk menampilkan isi dropdown list secara penuh.
FAQ
1. Bagaimana cara membuat dropdown list dengan data dari worksheet lain?
Cara membuat dropdown list dengan data dari worksheet lain adalah dengan cara memberikan nama pada range sel pada worksheet yang berisi data tersebut. Setelah itu, saat membuat dropdown list seperti pada langkah-langkah di atas, pada bagian Source Anda dapat mengetikkan nama range sel tersebut beserta nama worksheet. Misalnya: Ifan!Data.
2. Apakah dropdown list hanya dapat menggunakan data angka atau teks saja?
Bukan, dropdown list juga dapat menggunakan data berupa angka, teks, tanggal, atau bahkan warna.
Tutorial membuat list tagihan invoice dan dropdown list di Excel ini cukup mudah, bukan? Semoga artikel ini dapat membantu Anda dalam mengoptimalkan penggunaan program Excel sehingga pekerjaan menjadi lebih efektif dan efisien.
Jangan lupa untuk mencoba sendiri dan berlatih agar semakin terampil dalam menggunakan program Excel. Bila masih ada pertanyaan atau kesulitan, silahkan tanyakan pada kolom komentar di bawah. Untuk tutorial lebih lanjut, silahkan kunjungi video tutorial di bawah ini:
If you are searching about Cara Membuat Dropdown List di Excel dengan Mudah – GITGETS you’ve visit to the right place. We have 5 Pics about Cara Membuat Dropdown List di Excel dengan Mudah – GITGETS like Cara Membuat Drop Down List di Excel – Suara Bekaci, Cara Membuat ToDo List di Excel + Progress Bar – KiatExcel.com and also Cara Membuat Drop Down List di Excel – Suara Bekaci. Here it is:
Cara Membuat Dropdown List Di Excel Dengan Mudah – GITGETS
gitgets.com
excel membuat dropdown
Cara Membuat List Tagihan Invoice Di Excel – YouTube
www.youtube.com
tagihan invoice
Cara Membuat Drop Down List Di Excel – Suara Bekaci
bekaci.suara.com
concat menggabungkan
Cara Membuat ToDo List Di Excel + Progress Bar – KiatExcel.com
kiatexcel.com
menambahkan checkbox fungsi memanfaatkan dropdown cukup
Cara Membuat Dropdown List Dengan Data Validation Excel
www.kelasexcel.id
dropdown
Excel membuat dropdown. Cara membuat dropdown list di excel dengan mudah. Cara membuat list tagihan invoice di excel