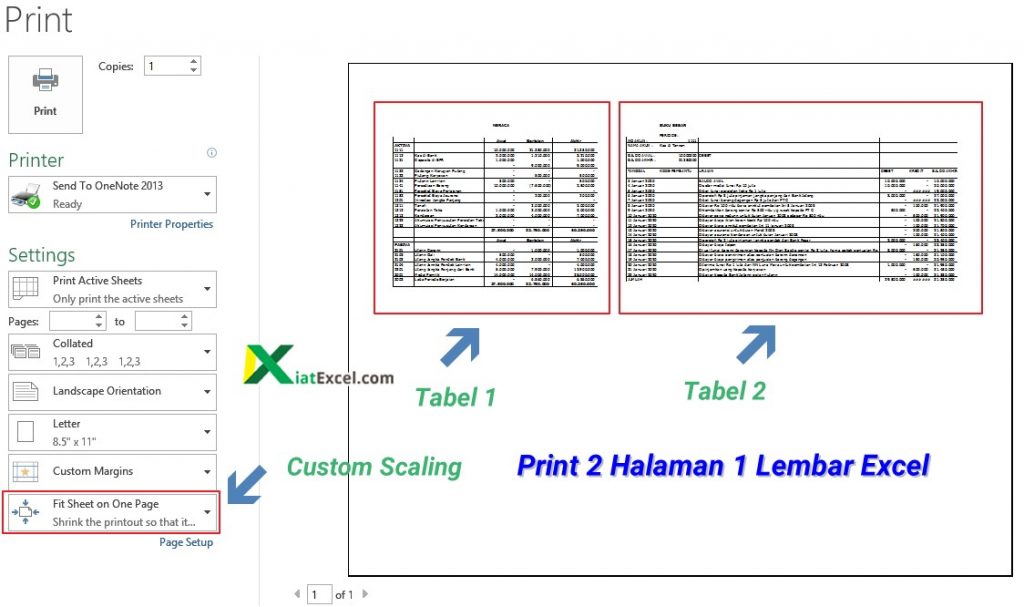Microsoft Excel merupakan salah satu program pengolah data yang paling popular dan banyak digunakan di dunia karena mampu membantu para pengguna dalam mengoptimalkan dan mengotomatiskan proses perhitungan dan pengolahan data. Program ini sangat serbaguna dan dapat digunakan oleh berbagai kalangan, mulai dari mahasiswa hingga profesional dalam berbagai sektor. Dalam artikel ini, kita akan membahas beberapa tips bagaimana memaksimalkan penggunaan Microsoft Excel dan mengatasi beberapa masalah yang sering timbul saat menggunakannya.
Cara membuat halaman di Excel
Salah satu fitur yang sangat bermanfaat dalam Microsoft Excel adalah kemampuannya untuk membuat halaman-halaman yang terdiri dari beberapa tab dan mengelompokkan data yang ada pada masing-masing halaman tersebut. Dalam membuat halaman di Excel, ikuti langkah-langkah berikut:
- Buka Excel dan buatlah workbook baru dengan menekan tombol “Ctrl+N”.
- Di sebelah kiri bawah lembar kerja, klik tombol “Tambahkan Sheet” untuk membuat halaman baru.
- Atur nama dan format pada sheet baru dengan mengklik kanan pada sheet baru yang sudah anda buat dan memilih “Ubah nama” atau “Format” di menu konteks.
- Anda pun dapat mentrasfer isi halaman yang satu ke halaman yang lainnya. Caranya, pilih sel yang ingin ditransfer kemudian klik kanan di sel tersebut dan pilih “Salin sipekan”.
Cara mengatasi file Excel yang tidak dapat dibuka
Saat membuka file atau workbook di Excel, pihak pengguna dapat mengalami beberapa masalah yang mencegah file untuk terbuka. Kita akan bahas dua masalah umum dan solusinya.
1. File Excel terkunci atau dilindungi atas izin dari pengguna lain
Dalam beberapa kasus, file Excel yang terproteksi atau dilindungi dapat menolak pembukaan jika pengguna tidak memiliki izin. Ini disebabkan karena aturan keamanan yang telah ditetapkan pada file tersebut. Cara mengatasi masalah ini adalah:
- Buka file Excel yang bermasalah dan klik “File”.
- Pilih “Info” dan klik tombol “Kunci workbook” di bagian bawah.
- Pilih “Lihat izin workbook” dan hapus semua izin atau kata sandi yang membatasi akses.
- Simpan file dan coba buka kembali.
2. File Excel digunakan oleh program atau proses lainnya
Saat ini, pengguna mungkin mengalami masalah dimana file Excel yang ingin dibuka tidak dapat dibuka karena sedang digunakan oleh program atau proses lainnya. Ini disebabkan karena file itu sedang digunakan atau terbuka di jendela aplikasi lain secara tersembunyi. Cara mengatasinya adalah:
- Tutup semua jendela Excel terbuka dan aplikasi lain yang menggunakan file Excel.
- Pastikan tidak ada proses Excel yang bekerja di latar belakang.
- Buka kembali file Excel yang ingin dibuka.
Cara membuat nomor halaman di Excel
Dalam banyak situasi, kita perlu menambahkan nomor halaman pada lembar kerja Excel, khususnya saat kita ingin mencetak data yang sudah diolah di Excel. Untuk melakukan ini, ikuti langkah-langkah berikut:
- Pilih lembar kerja tempat kita ingin menambahkan nomor halaman.
- Pada tab “Insert”, pilih “Header & Footer”.
- Pilih “Page Number” dan pilih di mana Anda ingin menampilkan nomor halaman.
- Sesuaikan posisi nomor halaman dengan elemen lain di header atau footer pada lembar kerja.
Cara mencetak file Excel secara rapi dan terpotong
Belum semua pengguna Excel mengetahui betapa mudahnya mencetak file Excel menjadi secukupnya dengan rapi dan tidak terpotong. Berikut ini tersaji cara mudah mencetak file Excel terpotong tanpa mempengaruhi isi konten file.
- Pilih lembar kerja yang ingin dicetak.
- Pada “Page Layout”, pergi ke “Print Area”.
- Pilih “Set Print Area”.
- Cetak file Excel.
Cara mencetak dua halaman dalam satu lembar Excel
Beberapa file Excel mungkin memiliki banyak data yang memerlukan halaman yang terpisah satu sama lain. Agar hemat kertas, dapat dicoba untuk mencetak dua halaman dalam satu lembar. Untuk mengatur dua halaman dalam satu lembar Excel, ikuti langkah-langkah di bawah ini:
- Pada “Print”, klik “Page Setup”.
- Pada opsi “Scaling”, pilih “Fit All Columns on One Page” dan “Fit All Rows on One Page”.
- Pada opsi “Page”, pilih “2 Pages per Sheet” dan klik “Print Preview” untuk mengatur tampilan.
- Cetak file Excel.
FAQ
1. Apakah Excel sebaiknya digunakan untuk mengolah data yang besar?
Meskipun Excel bisa digunakan untuk mengolah data dalam skala besar, namun program ini bukanlah yang paling efisien untuk hal tersebut. Excel terbatas pada jumlah baris dan kolom tertentu, dan kecepatan pengolahan data juga dapat sangat lambat ketika file terlalu besar. Sebaiknya gunakan program database yang lebih kuat seperti SQL atau program khusus pengolahan big data seperti Spark atau Hadoop.
2. Bagaimana cara membuat grafik di Excel?
Untuk membuat grafik di Excel:
- Pilih sel yang ingin dicantumkan dalam grafik.
- Buka tab “Insert”.
- Di bagian “Charts”, pilih jenis chart yang sesuai dengan data Anda.
- Grafik akan muncul di lembar kerja Anda, dan Anda dapat mengatur penyajian grafik dengan menggunakan tombol-tombol yang tersedia.
Selain itu, berikut ini video tutorial cara membuat grafik di Excel: