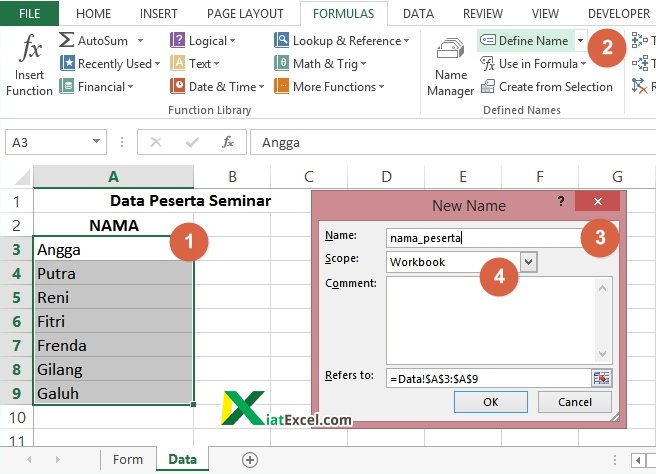Keberadaan Dropdown List di Microsoft Excel memudahkan pengguna untuk memilih opsi secara cepat dan efektif. Dengan membuat Dropdown List di Excel, pengguna tidak perlu mengetik ulang atau menyalin opsi yang sama ke dalam sel yang berbeda-beda.
Berikut adalah cara untuk membuat Dropdown List di Excel:
1. Buatlah daftar opsi pada sel lain atau pada sheet yang berbeda
Untuk membuat Dropdown List di Excel, pertama-tama pengguna perlu membuat daftar opsi yang akan ditampilkan pada Dropdown List. Daftar opsi dapat dibuat pada sel lain di sheet yang sama atau pada sheet yang berbeda.
2. Pilih sel tempat Dropdown List akan ditampilkan
Setelah daftar opsi dibuat, selanjutnya pengguna perlu memilih sel tempat Dropdown List akan ditampilkan. Sel yang dipilih ini nantinya akan berubah menjadi Dropdown List.
3. Klik Data Validation pada tab Data
Setelah sel tempat Dropdown List ditampilkan dipilih, klik tab Data pada ribbon, lalu klik Data Validation. Pilihan ini berfungsi untuk membatasi masukan pada sel yang telah dipilih sebelumnya.
4. Pilih List pada Allow
Pada kotak dialog Data Validation, pilih List pada Allow. Selanjutnya, pada kotak Source, ketikkan atau pilih jangkauan sel tempat daftar opsi dibuat.
Contoh: Jika daftar opsi dibuat pada sel A1:A4, maka pada kotak Source Data Validation, tuliskan “=A1:A4”.
5. Klik OK
Setelah selesai mengisi semua pengaturan pada kotak dialog Data Validation, klik OK. Sel yang sebelumnya dipilih akan berubah menjadi Dropdown List dengan opsi-opsi yang telah dibuat.
6. Selesai
Dropdown List di Excel siap digunakan. Pengguna dapat memilih opsi pada Dropdown List dengan mudah.
FAQ:
1. Apa manfaat dari membuat Dropdown List di Excel?
Membuat Dropdown List di Excel memudahkan pengguna untuk memilih opsi secara cepat dan efektif. Dengan Dropdown List, pengguna tidak perlu mengetik ulang atau menyalin opsi yang sama ke dalam sel yang berbeda-beda.
2. Apakah kita bisa menambahkan opsi pada Dropdown List setelah dibuat?
Ya, pengguna bisa menambahkan opsi pada Dropdown List setelah dibuat. Pengguna hanya perlu menambahkan opsi pada daftar opsi yang telah dibuat sebelumnya, dan jangkauan pada kotak Source Data Validation diperbaharui. Dropdown List akan otomatis berubah dan menampilkan opsi baru tersebut.
Video Tutorial: Cara Membuat Dropdown List di Excel – Tutorial Praktis
Berikut adalah video tutorial praktis tentang cara membuat Dropdown List di Excel:
Baca juga: Cara Membuat Tabel di Excel
Tabel di Excel juga sangat berguna untuk membuat tabel data yang teratur dan rapi. Berikut adalah cara membuat tabel di Excel:
1. Pilih sel atau range sel yang akan diubah menjadi tabel
2. Klik Insert pada ribbon
3. Klik Table
4. Pilih jangkauan sel atau range sel
5. Pastikan “My table has headers” dicentang jika range sel memiliki header
6. Klik OK
FAQ:
1. Mengapa kita perlu membuat tabel di Excel?
Membuat tabel di Excel berguna untuk membuat data menjadi teratur dan rapi, mempermudah pengguna untuk menyortir, mencari, atau menganalisis data.
2. Apakah kita bisa menambahkan kolom atau baris pada tabel setelah dibuat?
Ya, pengguna bisa menambahkan kolom atau baris pada tabel setelah dibuat. Pengguna hanya perlu memilih sel yang ingin ditambahkan, lalu klik Insert pada ribbon, dan pilih kolom atau baris yang ingin ditambahkan. Tabel akan otomatis berubah dan menampilkan kolom atau baris baru tersebut.
Video Tutorial: Cara Membuat Tabel di Excel
Berikut adalah video tutorial praktis tentang cara membuat tabel di Excel:
https://www.youtube.com/watch?v=XA_hdLWy6vo
Dengan memahami cara membuat Dropdown List dan Tabel di Excel, pengguna bisa lebih mudah mengelola informasi atau data dalam format tabel di Excel. Semoga artikel ini bermanfaat!
If you are looking for Cara Membuat Dropdown List dari Sheet yang Berbeda – KiatExcel.com you’ve visit to the right page. We have 5 Pics about Cara Membuat Dropdown List dari Sheet yang Berbeda – KiatExcel.com like Cara Membuat Drop Down List di Excel – Suara Bekaci, Cara Membuat Dropdown List dari Sheet yang Berbeda – KiatExcel.com and also Cara membuat dropdown list Excel – YouTube. Here you go:
Cara Membuat Dropdown List Dari Sheet Yang Berbeda – KiatExcel.com
kiatexcel.com
sheet dropdown berbeda nama peserta
Cara Membuat Daftar Pilihan/Dropdown List Di Excel – Compute Expert
computeexpert.com
Cara Membuat Dropdown List Excel – YouTube
www.youtube.com
dropdown
Cara Membuat Dropdown List Di Excel – HIZTO
hizto76.blogspot.com
dropdown
Cara Membuat Drop Down List Di Excel – Suara Bekaci
bekaci.suara.com
excel membuat menggabungkan concat
Excel membuat menggabungkan concat. Cara membuat dropdown list excel. Cara membuat drop down list di excel