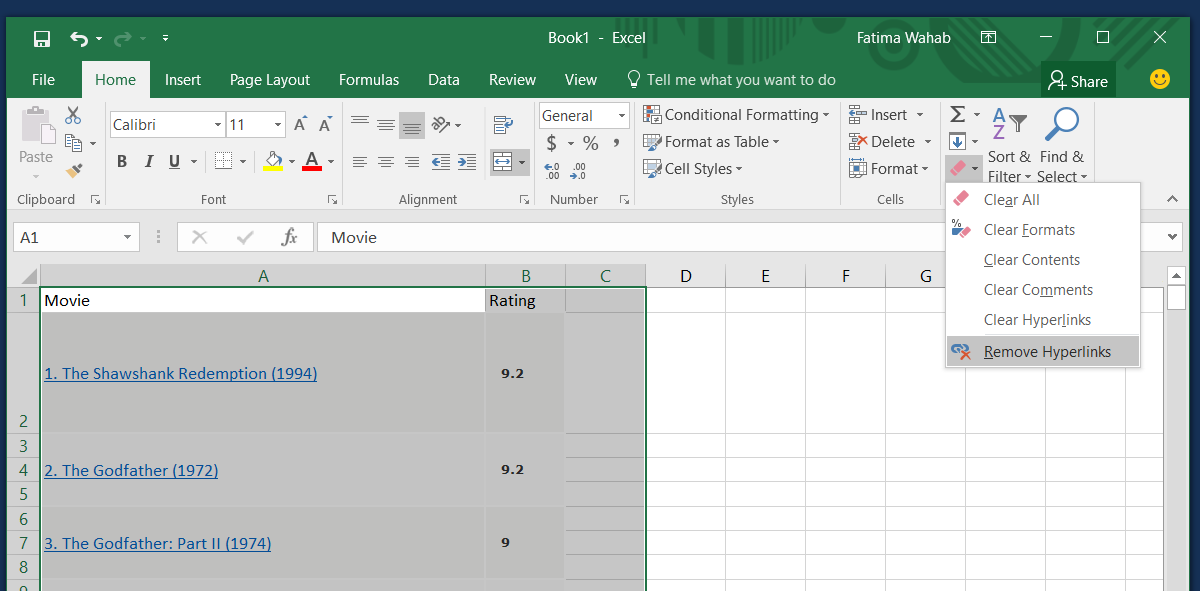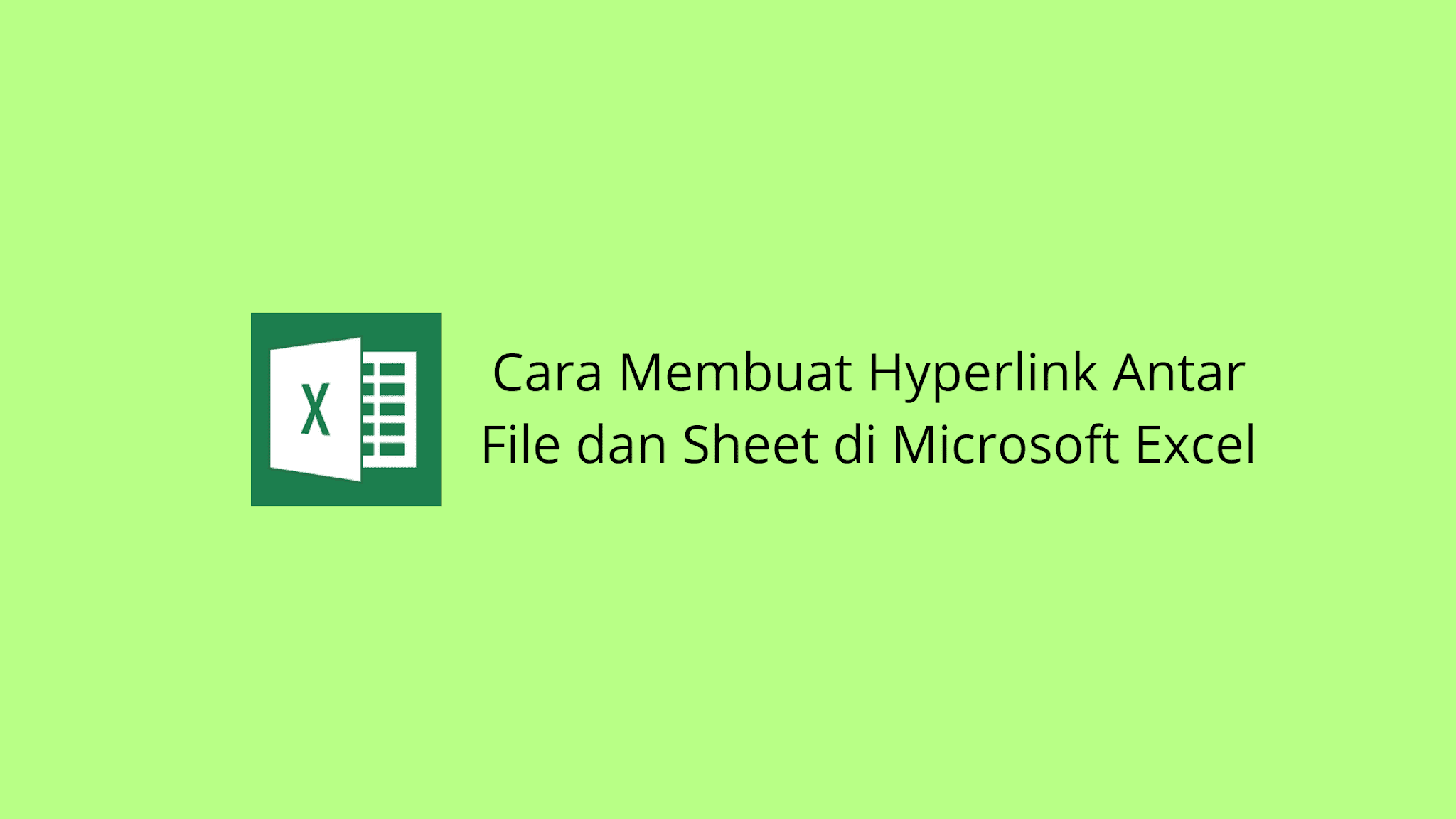Panduan Lengkap Membuat Hyperlink dan Link Antar Sheet di Microsoft Excel
Microsoft Excel adalah salah satu perangkat lunak pengolah angka yang sering digunakan di seluruh dunia. Microsoft Excel memberikan kemudahan bagi penggunanya untuk melakukan berbagai macam aktivitas seperti membuat tabel, grafik, dan juga rumus. Selain itu, Microsoft Excel juga memiliki fitur hyperlink yang berguna untuk melakukan navigasi antara satu lembar kerja dengan lembar kerja lain atau menuju situs web atau file lainnya.
Dalam artikel ini, kita akan membahas tentang cara membuat hyperlink dan link antar sheet di Microsoft Excel. Kami juga menyertakan video tutorial untuk memudahkan Anda memahami panduan ini.
Cara Membuat Hyperlink di Excel
Membuat hyperlink di Excel sangat mudah. Ada beberapa cara untuk membuat hyperlink di Excel, yaitu:
1. Membuat hyperlink dari menu Insert
Cara pertama adalah menggunakan menu Insert untuk membuat hyperlink. Berikut adalah langkah-langkahnya:
– Pada Excel, pilih sel atau objek yang ingin dijadikan hyperlink.
– Klik pada menu Insert pada menu bar di atas.
– Pilih Hyperlink dari menu yang tersedia.
– Akan muncul jendela Insert Hyperlink. Pilih tipe hyperlink yang ingin dibuat (Contoh: situs web, email, dokumen, dll.).
– Masukkan alamat hyperlink pada menu yang tersedia.
– Klik OK.
2. Membuat hyperlink secara manual
Cara kedua adalah dengan membuat hyperlink secara manual. Berikut adalah langkah-langkahnya:
– Klik kanan sel atau objek yang ingin dijadikan hyperlink.
– Pilih Hyperlink pada menu yang tersedia.
– Akan muncul jendela Insert Hyperlink. Pilih tipe hyperlink yang ingin dibuat.
– Masukkan alamat hyperlink pada menu yang tersedia. Misalnya, jika Anda ingin membuat hyperlink ke situs web, salin dan tempel URL di kotak Text to display.
– Klik OK.
3. Membuat Hyperlink pada toolbar
Cara ketiga adalah dengan menggunakan toolbar. Berikut adalah langkah-langkahnya:
– Aktifkan toolbar di Excel.
– Pilih ikon Hyperlink pada toolbar.
– Akan muncul jendela Insert Hyperlink. Pilih tipe hyperlink yang ingin dibuat.
– Masukkan alamat hyperlink pada menu yang tersedia.
– Klik OK.
Cara Membuat Link Antar Sheet di Excel
Selain membuat hyperlink, Microsoft Excel juga memiliki fitur untuk membuat link antar sheet. Dengan menggunakan fitur ini, Anda dapat membuat navigasi dari satu lembar kerja ke lembar kerja lain dalam satu buku kerja.
Berikut adalah langkah-langkah untuk membuat link antar sheet di Excel:
1. Buat nama pada sheet
Cara pertama adalah dengan memberikan nama pada setiap sheet. Berikut adalah langkah-langkahnya:
– Klik kanan pada sheet yang ingin diberikan nama.
– Pilih Rename.
– Ketikkan nama yang diinginkan.
2. Buat Link
Cara kedua adalah dengan membuat link pada lembar kerja utama. Berikut adalah langkah-langkahnya:
– Pada Lembar kerja utama, pilih sel pada tempat yang akan diberikan hyperlink.
– Ketik tanda sama dengan (=).
– Pilih lembar kerja tujuan.
– Klik sel pada lembar kerja tujuan.
– Tekan tombol Enter.
FAQ:
Q: Bagaimana cara menghapus hyperlink di Excel?
A: Cara mudah untuk menghapus hyperlink di Excel adalah dengan klik kanan pada hyperlink dan pilih Remove Hyperlink.
Q: Bagaimana cara mengedit hyperlink di Excel?
A: Untuk mengedit hyperlink di Excel, klik kanan pada hyperlink, pilih Edit Hyperlink, kemudian masukkan perubahan yang diinginkan pada jendela Edit Hyperlink dan klik OK.
Video tutorial Cara Membuat Hyperlink dan Link Antar Sheet di Microsoft Excel:
Kesimpulan
Membuat hyperlink dan link antar sheet di Microsoft Excel sangat mudah dan berguna untuk meningkatkan produktivitas pekerjaan. Dengan fitur ini, pengguna dapat dengan mudah melakukan navigasi antara lembar kerja atau menuju situs web dan file lainnya. Gunakan panduan ini sebagai referensi saat Anda ingin membuat hyperlink atau link antar sheet di Excel.
If you are looking for Cara Membuat Daftar Pilihan di Excel – YouTube you’ve came to the right web. We have 5 Pics about Cara Membuat Daftar Pilihan di Excel – YouTube like Cara Membuat Daftar Pilihan di Excel – YouTube, Cara Membuat Hyperlink Antar File dan Sheet di Microsoft Excel and also Begini Cara Membuat Hyperlink di Microsoft Excel dengan Mudah. Here it is:
Cara Membuat Daftar Pilihan Di Excel – YouTube
www.youtube.com
daftar
Begini Cara Membuat Hyperlink Di Microsoft Excel Dengan Mudah
www.nesabamedia.com
tabelle hyperlink moyens entfernen hyperlinks einer rimuovere supprimer collegamenti feuille hyperliens ipertestuali foglio winadmin
Cara Membuat Hyperlink Antar File Dan Sheet Di Microsoft Excel
www.bagiinformasi.com
garis tabel antar filter hyperlink menambah kolom
Cara Membuat Link Untuk Menghitung Total Yang Berbeda Sheet Pada Ms
www.youtube.com
berbeda menghitung
Cara Membuat Hyperlink Antar File Dan Sheet Di Microsoft Excel
www.bagiinformasi.com
antar hyperlink microsoft e11
Cara membuat daftar pilihan di excel. Berbeda menghitung. Cara membuat hyperlink antar file dan sheet di microsoft excel