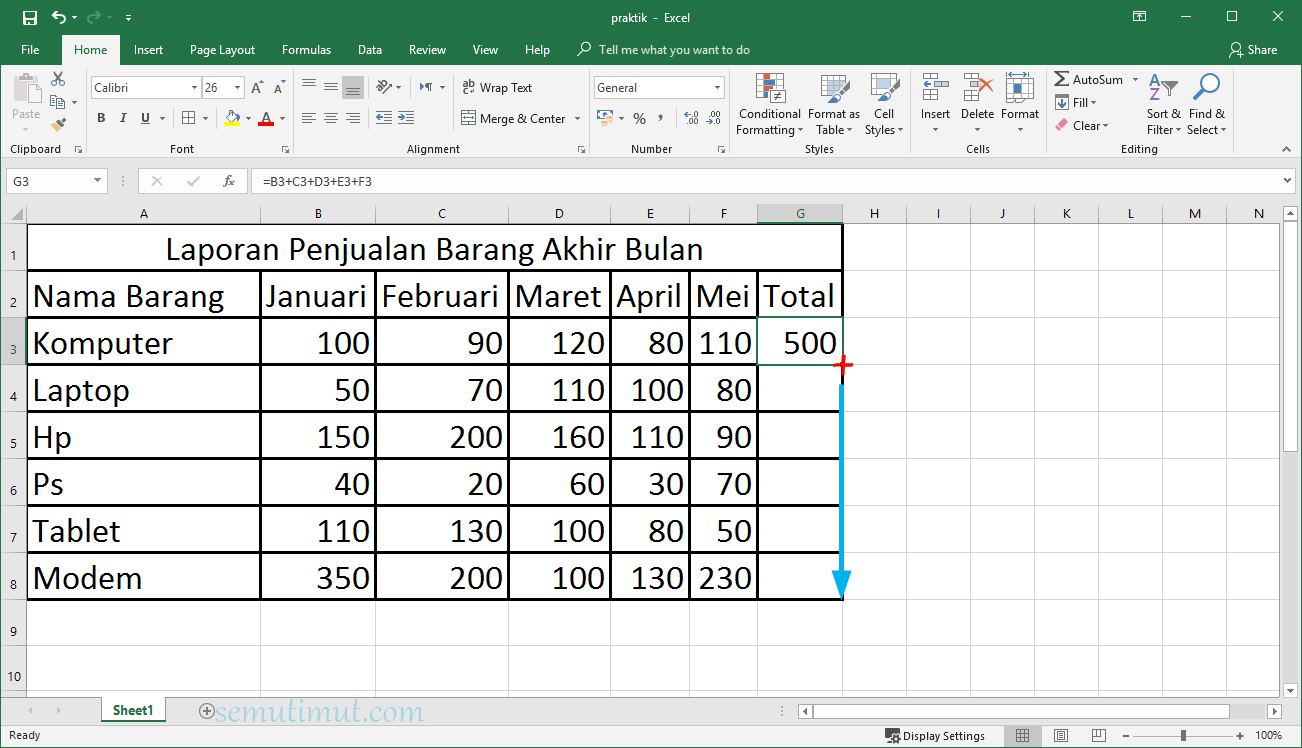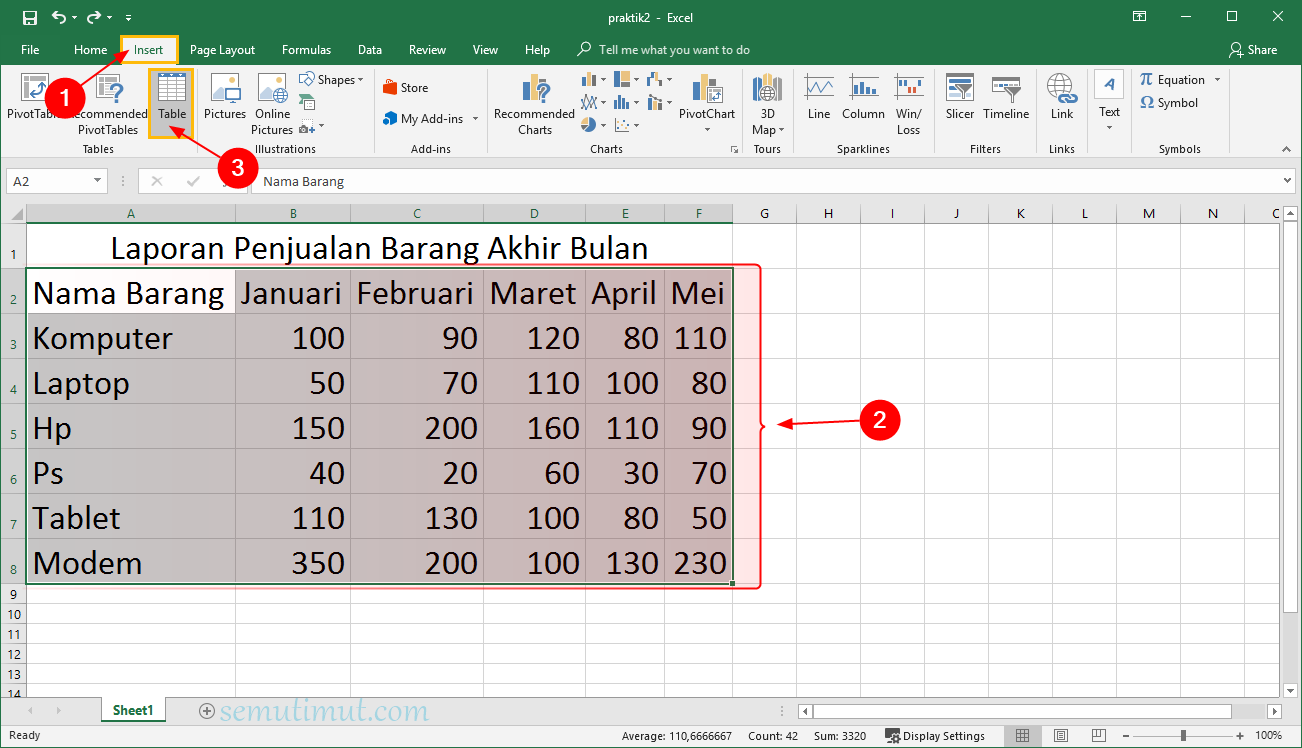Microsoft Excel merupakan salah satu aplikasi populer untuk mengelola data dan informasi dalam bentuk tabel. Tabel ini bisa berisi berbagai jenis data seperti angka, teks, dan formula. Namun, tidak sedikit pengguna Excel yang masih kesulitan dalam membuat tabel dengan benar. Oleh karena itu, kami akan membagikan tips dan trik cara membuat tabel di Excel dengan mudah dan cepat.
Cara Membuat Tabel di Excel Berwarna Otomatis (Mudah) – SemutImut
Untuk membuat tabel di Excel, Anda bisa mengikuti langkah-langkah berikut:
- Buka aplikasi Microsoft Excel
- Pilih tab “Insert”
- Pilih opsi “Table”
- Pilih range atau kisaran sel yang ingin digunakan sebagai tabel
- Centang opsi “My table has headers” jika tabel memiliki header atau judul kolom
- Klik “OK”
Anda juga bisa mengubah warna tabel secara otomatis dengan mengikuti langkah-langkah di bawah ini:
- Pilih tabel yang ingin diubah warnanya
- Pilih tab “Design”
- Pilih opsi “Table Styles”
- Pilih salah satu warna yang diinginkan
Cara Membuat 2 Gambar Bersebelahan Di Word
Selain membuat tabel di Excel, Anda juga bisa menambahkan gambar di Microsoft Word. Namun, bagaimana cara membuat dua gambar bersebelahan di Word? Berikut cara yang bisa Anda coba:
- Buka aplikasi Microsoft Word
- Pilih tab “Insert”
- Pilih opsi “Pictures”
- Pilih gambar pertama yang ingin ditambahkan
- Klik “Insert”
- Klik gambar pertama, lalu klik “Picture Tools” yang terletak di bagian atas
- Pilih opsi “Wrap Text”
- Pilih opsi “Square”
- Seret gambar pertama ke bagian kiri halaman
- Pilih tempat kosong di sebelah kanan gambar pertama
- Lakukan langkah 3 hingga 5 untuk menambahkan gambar kedua
- Klik gambar kedua, lalu klik “Picture Tools”
- Pilih opsi “Wrap Text”
- Pilih opsi “Square”
- Seret gambar kedua ke bagian kanan halaman
Cara Membuat Tabel di Excel Dengan Ukuran Yang Sama
Tabel adalah salah satu fitur penting di Excel yang digunakan untuk mengorganisasi data atau informasi. Namun, beberapa pengguna masih kesulitan dalam membuat tabel dengan ukuran yang sama. Oleh karena itu, berikut adalah cara mudah membuat tabel di Excel dengan ukuran yang sama:
- Buka aplikasi Microsoft Excel
- Pilih tab “Insert”
- Pilih opsi “Table”
- Pilih range atau kisaran sel yang ingin digunakan sebagai tabel
- Centang opsi “My table has headers” jika tabel memiliki header atau judul kolom
- Klik “OK”
- Pilih tabel yang sudah dibuat
- Pilih tab “Layout”
- Pilih opsi “Autofit”
- Pilih opsi “AutoFit Window”
Cara Menggunakan Rumus VLOOKUP di Excel
Rumus VLOOKUP adalah salah satu rumus penting di Excel yang digunakan untuk mencari nilai tertentu dalam tabel. Untuk menggunakan rumus VLOOKUP, Anda bisa mengikuti langkah-langkah di bawah ini:
- Buka aplikasi Microsoft Excel
- Siapkan dua tabel yang akan digunakan
- Pastikan tabel pertama memiliki kolom yang sama dengan tabel kedua
- Tambahkan nilai yang ingin dicari di tabel pertama
- Buat sel kosong untuk menampilkan hasil pencarian
- Pilih sel yang akan digunakan untuk menampilkan hasil pencarian
- Tuliskan rumus VLOOKUP di sel yang kosong
- Isi argumen-argumen yang diperlukan dalam rumus VLOOKUP
- Keempat argumen tersebut adalah: nilai yang ingin dicari, range tabel kedua, nomor kolom yang ingin diambil nilainya, dan nilai yang ingin ditampilkan jika nilai pencarian tidak ditemukan
- Klik “OK”
FAQ
1. Apa itu Microsoft Excel dan apa kegunaannya?
Microsoft Excel adalah aplikasi spreadsheet yang digunakan untuk mengelola data dan informasi dalam bentuk tabel. Aplikasi ini menyediakan berbagai fitur dan fungsi yang memudahkan pengguna untuk mengedit dan menganalisis data. Kegunaan dari Microsoft Excel adalah untuk membuat tabel, grafik, laporan keuangan, dan lain sebagainya.
2. Bagaimana cara menambahkan video YouTube di Microsoft Word?
Untuk menambahkan video YouTube di Microsoft Word, Anda bisa mengikuti langkah-langkah berikut:
- Buka video YouTube yang ingin ditambahkan di browser
- Klik tombol “Share” yang terletak di bawah video
- Klik tombol “Embed”
- Salin kode yang ada di dalam kotak
- Buka aplikasi Microsoft Word
- Pilih tempat di dokumen yang ingin ditambahkan video
- Pilih tab “Insert”
- Pilih opsi “Online Video”
- Tempelkan kode yang sudah disalin di bagian “From a Video Embed Code”
- Klik “Insert”
Dengan tips dan trik di atas, membuat tabel dan mengedit data di Microsoft Excel serta menambahkan gambar di Microsoft Word akan lebih mudah dan cepat. Dan jika masih kesulitan dalam menggunakan aplikasi Excel atau Word, Anda bisa mencari tutorial atau mengikuti kursus online untuk memperdalam pengetahuan Anda.