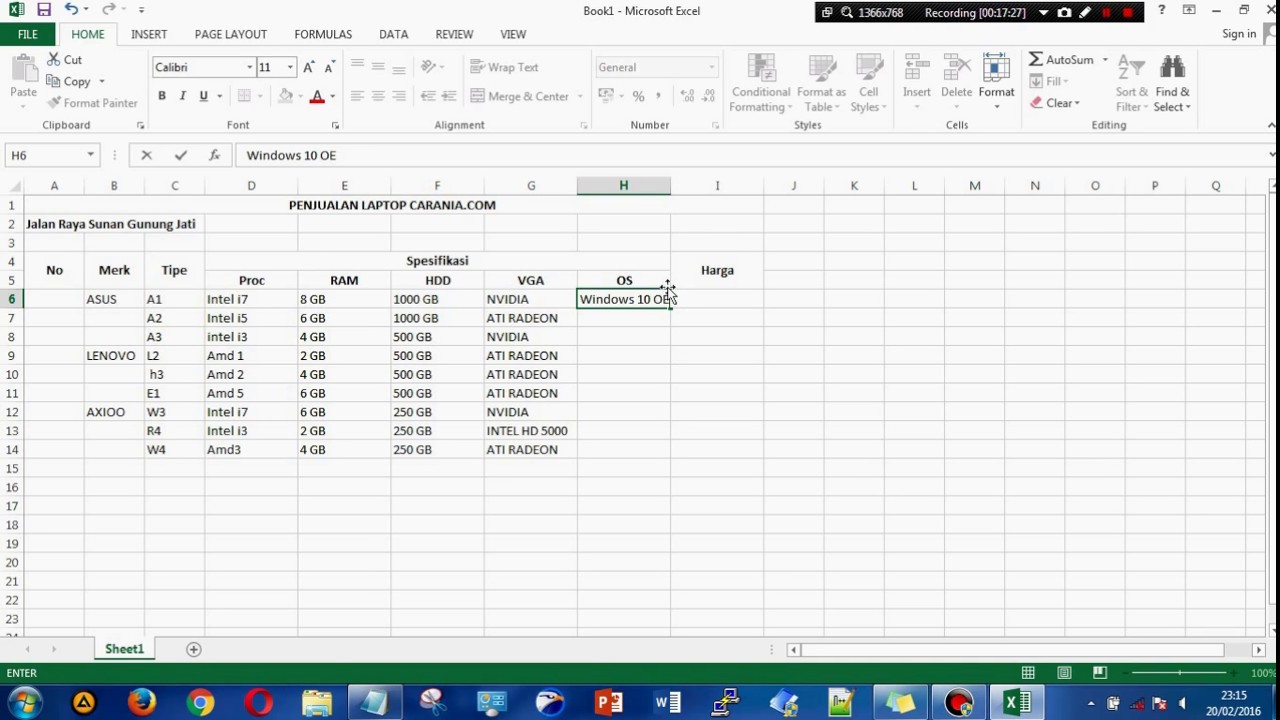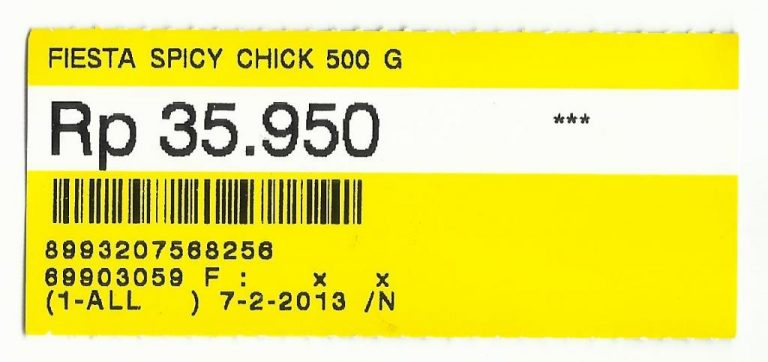Membuat daftar harga yang berkualitas di Microsoft Excel bisa menjadi tantangan besar bagi Anda. Namun, dengan sedikit pengetahuan dasar tentang rumus Excel, Anda dapat membuat daftar harga yang mudah dikelola dan diperbarui.
Langkah-Langkah Membuat Daftar Harga di Microsoft Excel
Berikut ini langkah-langkah sederhana untuk membuat daftar harga yang berkualitas di Microsoft Excel:
- Buka Microsoft Excel dan buat worksheet baru;
- Buat kolom untuk nama produk di kolom A, dan kolom untuk harga di kolom B;
- Masukkan nama produk dan harga ke dalam kolom sesuai dengan urutan yang Anda inginkan;
- Pilih seluruh kolom yang berisi daftar harga dan klik kanan;
- Pilih “Format Cells” dari menu drop-down;
- Pilih “Currency” sebagai format; dan
- Tambahkan garis pembatas antara kolom nama produk dan kolom harga untuk membantu memisahkan informasi.
Sekarang, Anda telah berhasil membuat daftar harga di Microsoft Excel. Tetapi, bagaimana jika Anda ingin menambahkan informasi tambahan, seperti deskripsi produk atau harga diskon?
Anda dapat menambahkan kolom “Deskripsi” di sebelah kolom harga, atau menambahkan kolom “Diskon” di sebelah kolom harga dan memasukkan nilai diskon ke dalam sel yang sesuai. Anda juga dapat menggunakan rumus Excel untuk menghitung harga setelah diskon. Contohnya, jika harga asli adalah Rp100.000, dan diskon adalah 10%, harga setelah diskon adalah =100000*(1-0.1) atau Rp90.000.
Selain itu, Anda juga dapat menggunakan format warna font dan sel untuk menambahkan fitur visual ke daftar harga Anda. Misalnya, Anda dapat menggunakan warna merah untuk harga diskon atau warna hijau untuk harga normal.
Cara Membuat Label Harga dengan Barcode di Rak Toko
Jika Anda memiliki toko, label harga yang memiliki kode barcode dapat membantu mempercepat proses pembelian dan meningkatkan kontrol persediaan. Berikut ini cara membuat label harga dengan barcode di rak toko Anda:
- Buka aplikasi pembuat barcode yang Anda miliki, misalnya Code 128 Generator;
- Masukkan data harga Anda ke dalam kolom yang tersedia;
- Pilih jenis barcode yang ingin digunakan, misalnya Code 128 atau QR Code;
- Cetak barcode dengan menggunakan printer label yang terhubung ke komputer Anda; dan
- Tempelkan label harga tersebut ke setiap produk yang ada di rak toko.
Cara Membuat Barcode di Microsoft Excel
Jika Anda ingin membuat barcode dengan mudah di Microsoft Excel, Anda dapat mengikuti langkah-langkah berikut:
- Unduh dan instal plugin “Barcode Add-In for Microsoft Excel” pada komputer Anda;
- Buka Microsoft Excel dan buka worksheet baru;
- Masukkan data yang ingin Anda kodekan pada kolom A;
- Pilih kolom B dan gunakan rumus =Barcode_A1 atau =Barcode(A1) untuk menghasilkan kode barcode;
- Format kode barcode yang dihasilkan dengan memilih seluruh barcode dan memilih “Format Cells” dari menu drop-down; dan
- Pilih format “Barcode” untuk membuat kode barcode benar-benar terlihat seperti barcode.
Sekarang, Anda dapat dengan mudah membuat barcode di Microsoft Excel dan menggunakannya di toko Anda.
FAQ
1. Mengapa label dengan barcode penting dalam bisnis?
Label dengan barcode dapat membantu meningkatkan efisiensi dan akurasi proses bisnis, terutama dalam persediaan dan manajemen inventaris. Dengan label yang berkode barcode, Anda dapat lebih mudah melakukan inventarisasi, pelacakan produk, serta pencarian data produk.
2. Apakah ada aplikasi pembuat barcode untuk perangkat seluler?
Ya, ada banyak aplikasi pembuat barcode yang dapat diunduh pada perangkat seluler. Beberapa contohnya adalah “Barcode Reader” untuk Android, “QR Code Reader” untuk iOS, dan “i-nigma” untuk Windows Phone.
Atau, Anda juga dapat menggunakan layanan online seperti “Barcode Generator” atau “QR Code Generator” untuk membuat barcode secara online dan kemudian mengunduhnya ke perangkat seluler Anda.