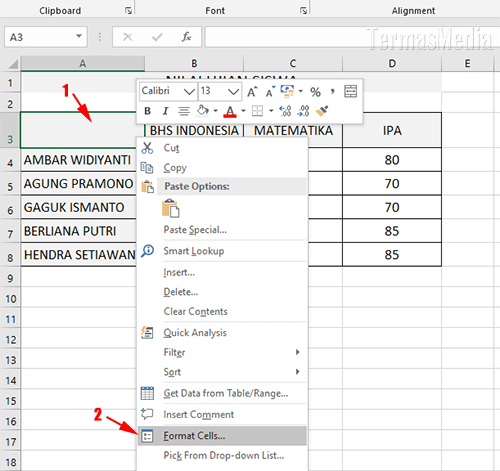Memahami Cara Membuat Kotak di Excel
Sudahkah Anda pernah membuat kotak di Excel? Kotak adalah bentuk mendasar dalam pembuatan tabel maupun grafik pada Excel. Kotak dapat digunakan untuk berbagai keperluan seperti memberikan informasi pada spreadsheet, menandai kotak yang belum diisi, membuat tanda centang, dan masih banyak lagi.
Berikut adalah beberapa cara untuk membuat kotak di Excel:
1. Membuat kotak menggunakan tombol Shapes
Cara yang paling umum dan mudah untuk membuat kotak di Excel adalah dengan menggunakan tombol Shapes di ribbon Insert. Ikuti langkah berikut:
– Pilih tab Insert di ribbon Excel.
– Klik pada tombol Shapes, kemudian pilih kotak.
– Gunakan kursor mouse untuk menggambar kotak pada spreadsheet Anda. Anda akan melihat kotak dengan warna dasar putih pada spreadsheet.
– Jika Anda ingin menyesuaikan ukuran atau posisi kotak, klik pada kotak tersebut dan gunakan titik-titik kontrol yang muncul di sekitar kotak untuk mengubah ukuran atau arah.
– Untuk mengedit warna atau gaya garis kotak, klik kanan pada kotak dan pilih Format Shape.
2. Membuat kotak menggunakan tombol Cell Styles
Cara alternatif untuk membuat kotak di Excel adalah dengan menggunakan tombol Cell Styles di ribbon Home. Tombol ini memungkinkan Anda untuk mengatur tampilan sel dengan cepat, termasuk membuat kotak dengan garis yang bervariasi. Berikut adalah langkah-langkahnya:
– Pilih sel atau range sel yang ingin Anda ubah, kemudian klik pada tombol Cell Styles di ribbon Home.
– Pilih salah satu style yang mengandung kotak, seperti Border atau Grid.
– Ta-da! Kotak telah muncul di sekitar sel yang Anda pilih. Jika Anda ingin menyesuaikan warna atau jenis garis kotak, klik kanan pada kotak dan pilih Format Cells.
3. Membuat kotak dengan formula Excel
Cara yang lebih kompleks untuk membuat kotak di Excel adalah dengan menggunakan rumus dan fungsi. Namun, cara ini memungkinkan Anda untuk membuat kotak dengan lebih banyak kontrol dan fleksibilitas. Berikut adalah langkah-langkahnya:
– Pilih sel kosong di spreadsheet Anda. Contoh: A1.
– Masuk ke ribbon Formulas dan ketik fungsi IF.
– Sebagai contoh, kita akan membuat kotak yang akan muncul jika nilai dalam sel di B1 adalah lebih besar dari 10. Jadi, ketik IF(B1>10,”X”,””) ke dalam fungsi IF. Fungsi ini akan mengembalikan nilai X jika kondisi di dalam tanda kurung benar, dan nilai kosong jika kondisi di dalam tanda kurung salah.
– Jangan lupa untuk mengetik tanda sama dengan (=) sebelum fungsi IF agar Excel tahu bahwa Anda sedang menulis rumus. Jadi, sel A1 sekarang harus terlihat seperti ini: =IF(B1>10,”X”,””).
– Tekan Enter dan kotak akan muncul di sel A1 jika nilai di B1 lebih besar dari 10. Jika tidak, sel A1 akan kosong.
– Anda dapat menyesuaikan tampilan kotak ini dengan mengubah nilai X atau font, ukuran, dan warna dalam sel A1.
Kotak memiliki berbagai macam jenis dan tujuan dalam spreadsheet Excel. Berikut adalah beberapa jenis kotak yang sering digunakan dan cara membuatnya:
– Kotak centang:
Kotak centang adalah kotak kecil yang dapat dicentang atau tidak. Kotak ini umumnya digunakan untuk menandai item yang sudah selesai atau untuk menyeleksi pilihan. Cara membuat kotak centang di Excel adalah dengan menggunakan tombol Developer. Klik File > Options > Customize Ribbon > Centang kotak Developer > OK. Setelah tombol Developer muncul di ribbon Excel, klik tombol Insert dan pilih kotak centang.
– Kotak pesan:
Kotak pesan adalah kotak yang muncul saat pengguna memilih sel atau memasukkan data ke dalam sel tertentu. Kotak ini sering digunakan untuk memberikan petunjuk atau informasi tambahan tentang sel atau fungsi Excel. Cara membuat kotak pesan di Excel adalah dengan mengklik pada sel yang ingin diatur pesan, kemudian klik data validation > settings > input message.
– Kotak teks:
Kotak teks adalah kotak yang memiliki teks di dalamnya. Kotak ini dapat digunakan untuk menampilkan judul, subjudul, atau keterangan. Cara membuat kotak teks di Excel adalah dengan menggunakan tombol Shapes. Pilih kotak, lalu geser dan atur ukuran kotak di sekitar teks Anda.
– Kotak hitam:
Kotak hitam adalah kotak yang biasanya digunakan untuk mengisi kolom pada tabel atau membedakan sel tertentu yang penting. Cara membuat kotak hitam di Excel adalah dengan menggunakan tombol Cell Styles. Pilih sel atau range sel yang ingin diisi kotak, lalu pilih style yang mengandung kotak hitam atau layout yang sesuai.
FAQ:
1. Bagaimana cara mengembalikan kotak yang terhapus di Excel?
Jika kotak di Excel terhapus karena kesalahan, Anda dapat mengembalikannya dengan menggunakan shortcut Ctrl + Z atau klik kanan pada baris kosong di atas atau di samping kotak tersebut dan pilih “Undo Delete”.
2. Bagaimana cara memberi kotak warna di Excel?
Anda dapat memberi kotak warna dengan mengklik kanan pada kotak tersebut dan memilih Format Shape. Di bawah Fill, pilih warna yang diinginkan.
Nah, sekarang Anda sudah memahami cara membuat kotak di Excel dan variasi kotak yang dapat digunakan dalam spreadsheet Anda. Jangan lupa untuk mempraktekkan cara-cara di atas agar semakin mahir dan kreatif dalam membuat tampilan spreadsheet yang menarik. Dan ingat, selalu gunakan kotak sesuai dengan tujuannya agar dapat membantu Anda dalam menganalisis data dengan lebih mudah. Jika Anda ingin tahu lebih lanjut tentang Excel, silakan tonton video tutorial ini:
If you are looking for Cara Nak Buat Kotak Pada Excel you’ve came to the right page. We have 5 Pictures about Cara Nak Buat Kotak Pada Excel like Cara Nak Buat Kotak Pada Excel, Cara Membuat Kotak Pesan Informasi Jumlah Rumus di Suatu File/Workbook and also Cara Membuat Kotak Pesan Informasi Jumlah Rumus di Suatu File/Workbook. Here you go:
Cara Nak Buat Kotak Pada Excel
kinggokelambert.blogspot.com
Cara Membuat Kotak Pesan Informasi Jumlah Rumus Di Suatu File/Workbook
bukuyudi.blogspot.com
rumus pesan kotak jumlah suatu workbook vba setiap tercepat menyajikan berupa
🎖 Cara Membuat Kotak Centang Di Excel | Produktivitas
matchstix.io
kotak rumus linhas excluir centang pengurangan produktivitas menyelesaikan pekerjaan perhitungan memudahkan matchstix vez agilizar kumparan
Cara Membuat Kotak Di Excel – Mama Baca
mamabaca.com
Cara Membuat Kotak Dalam Excel – Kumpulan Tips
mudahsaja.my.id
Cara membuat kotak dalam excel. 🎖 cara membuat kotak centang di excel. Cara membuat kotak di excel – mama baca