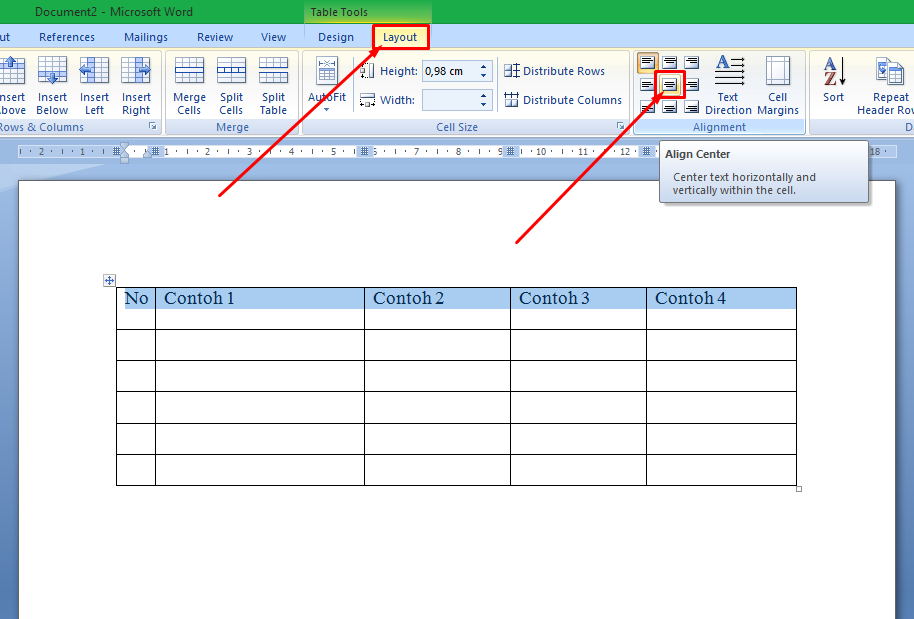Jika kamu adalah seorang profesional di dunia bisnis, pasti tak asing dengan Excel dan Word, dua software yang menjadi andalan bagi mereka yang sering berkutat dengan data dan dokumen penting. Excel dan Word adalah dua software yang hampir selalu dikombinasikan dalam pekerjaan kantor sehari-hari, karena keduanya memiliki banyak fitur yang bisa saling melengkapi.
 Membuat Kotak Tengah-Tengah di Excel dengan Cepat dan Mudah
Membuat Kotak Tengah-Tengah di Excel dengan Cepat dan Mudah
Membuat kotak atau tekstur di Excel memang sangat bermanfaat ketika Anda membutuhkan sebuah elemen visual untuk membantu memperjelas data yang dianalisis. Baik itu untuk menampilkan data yang dibandingkan atau untuk mengilustrasikan beberapa data yang dihasilkan, membuat kotak atau tekstur di Excel dapat membantu untuk membuat data lebih mudah dipahami.
Langkah 1: Pilih Sel yang akan Diberi Kotak atau Teksur
Langkah pertama untuk membuat kotak atau tekstur di Excel adalah dengan memilih sel yang ingin Anda beri kotak atau tekstur. Anda bisa memilih satu sel atau beberapa sel, tergantung dari jenis kotak atau tekstur yang ingin Anda buat.
Jika Anda ingin membuat kotak atau tekstur melintang atau menurun, maka pilih satu sel saja. Namun jika Anda ingin membuat kotak atau tekstur yang menyebar ke beberapa sel, maka pilih beberapa sel yang ingin Anda beri kotak atau tekstur.
Langkah 2: Klik Tab “Fill” untuk Memilih Jenis Kotak/Teksur
Setelah sel yang ingin di beri tekstur telah dipilih, selanjutnya Anda dapat klik tab “Fill” yang terdapat di menu “Home” untuk memilih jenis kotak atau tekstur yang ingin digunakan. Terdapat beberapa jenis kotak atau tekstur yang bisa dipilih seperti gradient, Pola atau tekstur gambarnya, dan Solid Fill (biasa tekstur biasa yang monokrom).
Dalam fitur Fill, Anda bisa memilih Solid Fill apabila ingin melakukan fill warna untuk sel yang telah di seleksi. Ada banyak pilihan warna yang bisa Anda pilih. Selain itu, Anda juga memiliki opsi untuk membuat fill transparan atau memberikan gradasi pada isi sel.
Langkah 3: Atur Ukuran dan Bentuk Kotak/Tekstur
Setelah memilih jeni kotak atau tekstur yang diinginkan, selanjutnya atur ukuran dan bentuk kotak atau tekstur. Untuk mengatur kotak atau tekstur, Anda harus memikirkan terlebih dahulu letak dan ukuran isi yang akan digunakan.
Anda bisa mengatur pengaturan kotak atau tekstur dengan masuk ke menu “Format Cell”. Setelah masuk ke menu “Format Cell”, Anda akan menemukan pengaturan kotak atau tekstur pada bagian control pada format dan shape. Pada bagian pengaturan ini, Anda bisa mengatur panjang dan lebar kotak atau tekstur, serta mengatur tata letak pengaturan yang lebih rumit untuk membuat alat penghitungan yang mudah dibaca oleh pengguna.
 Membuat Kotak Tengah-Tengah di Word dengan Cepat dan Mudah
Membuat Kotak Tengah-Tengah di Word dengan Cepat dan Mudah
Serupa dengan Excel, membuat kotak atau tekstur di Word juga termasuk mudah dan simpel. Word bahkan memiliki lebih banyak fitur untuk pengaturan kotak atau tekstur sehingga pengguna dapat lebih mudah mengatur kotak atau tekstur sesuai dengan harapan.
Salah satu fitur yang paling populer di Word adalah centered text, yaitu teks yang bisa berada di tengah kotak. Dalam tutorial ini, kami akan mengajarkan cara membuat kotak atau teksur di Word dan bagaimana menempatkan teks di tengah.
Langkah 1: Klik Tab “Insert” dan Pilih Kotak/Tekstur yang Ingin Dibuat
Seperti halnya Excel, untuk membuat kotak atau tekstur di Word, langkah pertama yang harus dilakukan adalah dengan klik tab “Insert”. Setelah itu, pilih kotak atau tekstur yang ingin dibuat.
Setelah memilih kotak atau teksur, Akan muncul beberapa pilihan jenis kotak atau tekstur. Anda bisa memilih salah satu yang sesuai dengan kebutuhan.
Langkah 2: Pilih “Shape Style” dan Setting Background
Setelah menentukan jenis kotak atau tekstur yang diinginkan, langkah berikutnya adalah mengatur “Shape Style” dan background dari kotak atau tekstur tersebut. Untuk mengatur “Shape Style”, Anda perlu masuk ke bagian “Publishing Lay Out” pada tab “Format”.
Setelah itu, pilih “Square” atau “Rectangle” untuk kotak (shapes) yang diinginkan, dan mundur ke “Format” kemudian pilih “Text Box” untuk membuat kotak teks.
Langkah 3: Tarik dan Letakkan Text Box yang Telah Dibuat
Membuat kotak teks tidak memerlukan banyak waktu dan usaha, dan setelah kotak teks siap, langkah selanjutnya adalah dengan mengisi kotak dengan teks. Untuk mengisi kotak teks dengan teks, cukup klik pada kotak teks, kemudian masukkan teks yang diingankan.
Setelah teks sudah masuk dalam kotak teks, drag kotak teks ke posisi yang diinginkan dan masukkan setiap elemen yang diinginkan untuk menyelesaikan kotak atau tekstur yang telah dibuat.
FAQ
Apa Sih Fungsi Excel?
Excel adalah perangkat lunak pengolah data elektronik yang banyak digunakan di kantor dan dalam pekerjaan sehari-hari. Excel digunakan untuk berbagai macam tugas, termasuk menyimpan data, melakukan analisis data, membuat laporan, dan membuat chart atau grafik. Excel adalah alat yang sangat membantu dalam pengambilan keputusan dan analisis statistik.
Bagaimana Cara Mempercepat Proses Pekerjaan dengan Excel?
Berikut adalah beberapa tips untuk mempercepat proses pekerjaan dengan menggunakan Excel:
- Pahami keyboard shortcuts Excel
- Gunakan macro untuk mengulang tindakan atau pengaturan yang sering dilakukan
- Gunakan vlookup, hlookup atau fungsi pencarian lainnya untuk memproses data dengan cepat dan akurat
- Menggunakan fitur autofill untuk menghindari pekerjaan monoton seperti mengisi kode pos atau menambah akun baru ke dalam spreadsheet
- Menggunakan grafik dan chart untuk memvisualisasikan data
Dengan menerapkan beberapa strategi ini, proses pekerjaan dengan excel bisa menjadi lebih cepat dan efisien.
 Video Tutorial Mempercepat Pekerjaan dengan Excel
Video Tutorial Mempercepat Pekerjaan dengan Excel
Video tutorial di atas memberikan panduan lengkap tentang cara mempercepat pekerjaan dengan Excel. Dalam video ini kamu akan belajar bagaimana menggunakan keyboard shortcuts, membuat macro, menggunakan vlookup, hlookup, dan autofill, serta membuat grafik dan chart. Setelah menonton video ini, kamu akan memperoleh keterampilan yang diperlukan untuk meningkatkan produktivitas dan efisiensi pekerjaan.
Sekian tutorial singkat mengenai cara membuat kotak atau tekstur di Excel dan Word, semoga bermanfaat untuk membantu pekerjaan kantor Anda. Jangan lupa menerapkan tips dan trik untuk mempercepat proses pekerjaan, dan tuning ke video tutorial di atas untuk mendapatkan informasi lebih lanjut tentang cara memaksimalkan penggunaan Excel. Terima kasih telah membaca artikel ini!
If you are searching about Cara Membuat Teks Agar Berada Ditengah Tabel Excel | Modul Komputer you’ve visit to the right web. We have 5 Images about Cara Membuat Teks Agar Berada Ditengah Tabel Excel | Modul Komputer like Cara Membuat Teks Agar Berada Ditengah Tabel Excel | Modul Komputer, Cara Membuat Kotak Ditengah Tengah Excel – Hongkoong and also Cara Membuat Kotak Ditengah Tengah Excel – Hongkoong. Here you go:
Cara Membuat Teks Agar Berada Ditengah Tabel Excel | Modul Komputer
modulkomputer.com
tabel berada excel teks ditengah tepat tengah mengatur
Cara Membuat Tulisan Ada Di Tengah Tabel – Kumpulan Tips
mudahsaja.my.id
🎖 Cara Membuat Kotak Centang Di Excel | Produktivitas
matchstix.io
kotak rumus linhas excluir centang pengurangan produktivitas menyelesaikan pekerjaan perhitungan memudahkan matchstix vez agilizar kumparan
Cara Membuat Kotak Ditengah Tengah Excel – Hongkoong
hongkoong.com
Cara Membuat Kotak Ditengah Tengah Excel – Hongkoong
hongkoong.com
Tabel berada excel teks ditengah tepat tengah mengatur. Kotak rumus linhas excluir centang pengurangan produktivitas menyelesaikan pekerjaan perhitungan memudahkan matchstix vez agilizar kumparan. 🎖 cara membuat kotak centang di excel
 Membuat Kotak Tengah-Tengah di Excel dengan Cepat dan Mudah
Membuat Kotak Tengah-Tengah di Excel dengan Cepat dan Mudah Membuat Kotak Tengah-Tengah di Word dengan Cepat dan Mudah
Membuat Kotak Tengah-Tengah di Word dengan Cepat dan Mudah Video Tutorial Mempercepat Pekerjaan dengan Excel
Video Tutorial Mempercepat Pekerjaan dengan Excel