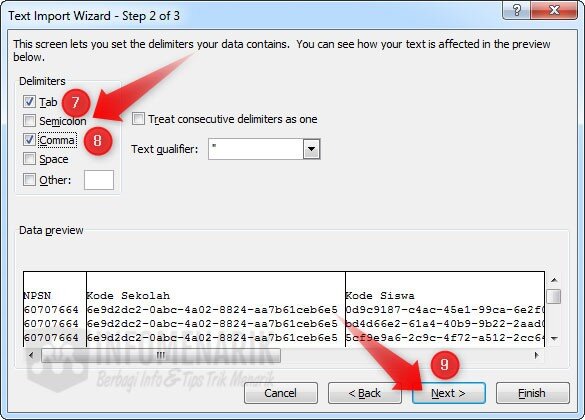Cara Merubah File CSV ke Excel Agar Tidak Berantakan
How to Convert CSV to Excel Without Messing Up the Data
CSV files are a great way to store and exchange data in a format that is easy to manipulate. However, when you try to open a CSV file in Excel, the data can get jumbled up and difficult to read. In this article, we will go over some tips and tricks on how to convert CSV to Excel without messing up the data.
The first thing you need to do is to open Excel and select the “Data” tab. From there, click on “From Text/CSV” and select the CSV file you want to convert.
Once you have selected the file, you will be prompted with the “Text Import Wizard” dialog box. Here, you can choose the type of file you are importing, the delimiter (e.g. comma, semicolon, etc.), and how you want the data to be formatted.
One important thing to note is that Excel can sometimes automatically convert certain data types (such as dates and numbers) to specific formats, which can cause issues with the imported data. To avoid this, you can select the specific column(s) in the “Data Preview” section and choose the appropriate data type from the “Column data format” section.
Once you have selected all the options you want, click “Finish” to import the data into Excel. Your imported data should now be neatly organized in a table format.
Cara Membuka Password File Excel Yang Terproteksi
Password-protected Excel files can be a pain to deal with, especially if you forget the password. Fortunately, there are several ways to recover or remove the password so that you can access your data.
The first method is to try and guess the password. This may sound obvious, but many people use simple or easy-to-guess passwords that can be cracked with a little bit of effort. Some common passwords include words, numbers, and dates related to the file or person who created it. If you are still unable to guess the password, then you can try using a password recovery program or service.
There are many password recovery programs available online that can help you recover or remove the password from your Excel file. Some popular examples include Passware, Excel Key, and Password-Find. These programs use advanced algorithms to crack the password and give you access to the contents of the file.
If all else fails, you can try using a third-party Excel file password recovery service. These services offer similar features as the password recovery programs, but they are usually more expensive and may require you to upload your file to their servers.
Cara Membuka File Microsoft Office Excel Comma Separated Values File
Comma Separated Values (CSV) files are a commonly used format for storing and exchanging data. If you have a CSV file that you want to open in Microsoft Office Excel, you can do so in just a few simple steps.
The first thing you need to do is to open Excel and create a new workbook. From there, click on the “Data” tab and select “Get Data” from the dropdown menu.
Next, select “From File” and select the CSV file that you want to open. Excel will then prompt you with the “Import Data” dialog box, where you can choose how you want to import the data.
You can choose to either import the data into a new worksheet or to append it to an existing worksheet. You can also choose to filter and sort the data, or to adjust the column headers and formatting.
Once you have selected all the options you want, click “Load” to import the data into Excel. Your imported data should now be neatly organized in a table format.
Cara Membuka Microsoft Excel Comma Separated Values File
Microsoft Excel is a powerful tool for working with data, but it can sometimes be tricky to open and manipulate certain file formats, such as Comma Separated Values (CSV) files. In this article, we will go over some tips and tricks on how to open and edit CSV files in Excel.
The first thing you need to do is to open Excel and select the “Data” tab. From there, click on “Get Data” and select “From File” from the dropdown menu.
Next, select the CSV file you want to open and click “Import.” Excel will then prompt you with the “Import Data” dialog box, where you can choose how you want to import the data.
You can choose to either import the data into a new worksheet or to append it to an existing worksheet. You can also choose to filter and sort the data, or to adjust the column headers and formatting.
Once you have selected all the options you want, click “Load” to import the data into Excel. Your imported data should now be neatly organized in a table format.
FAQ
Q: Can I convert a CSV file to Excel without losing any data?
A: Yes, you can convert a CSV file to Excel without losing any data by selecting the appropriate import options in Excel. Make sure to choose the correct file type, delimiter, and data format when importing the file.
Q: How do I remove a password from an Excel file?
A: To remove a password from an Excel file, you can use a password recovery program or service. Some popular examples include Passware, Excel Key, and Password-Find. These programs use advanced algorithms to crack the password and give you access to the contents of the file.