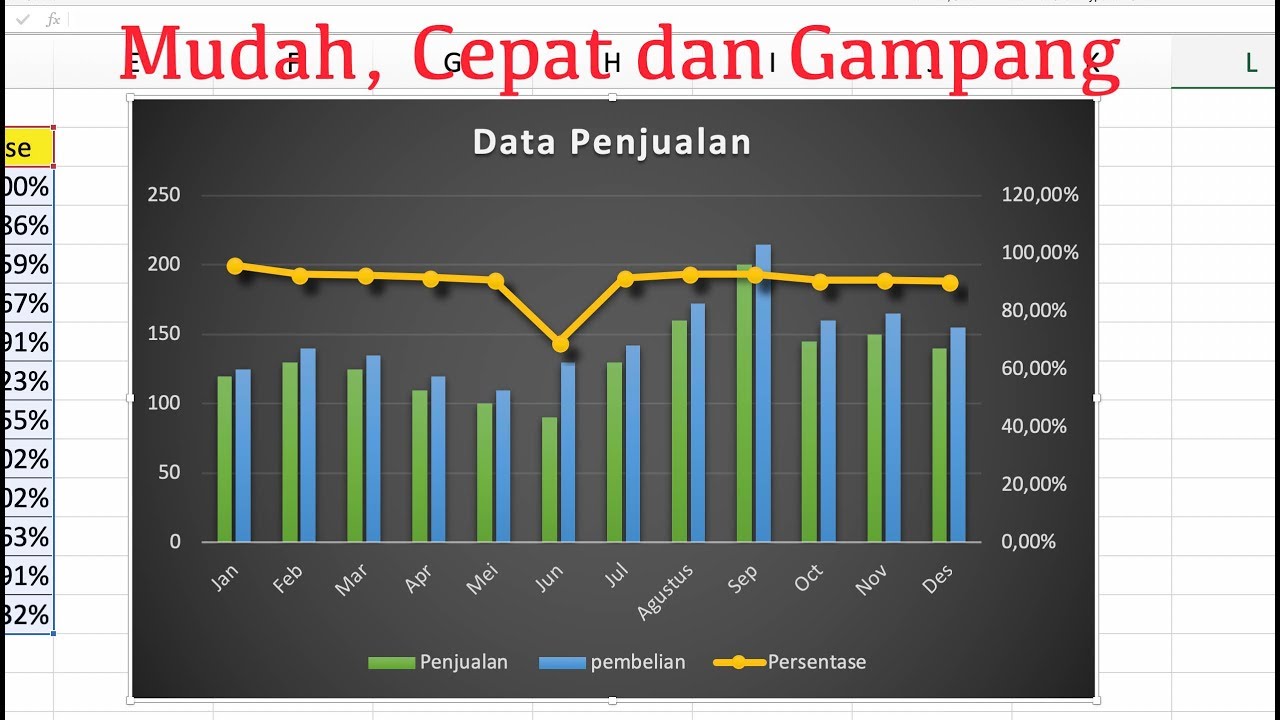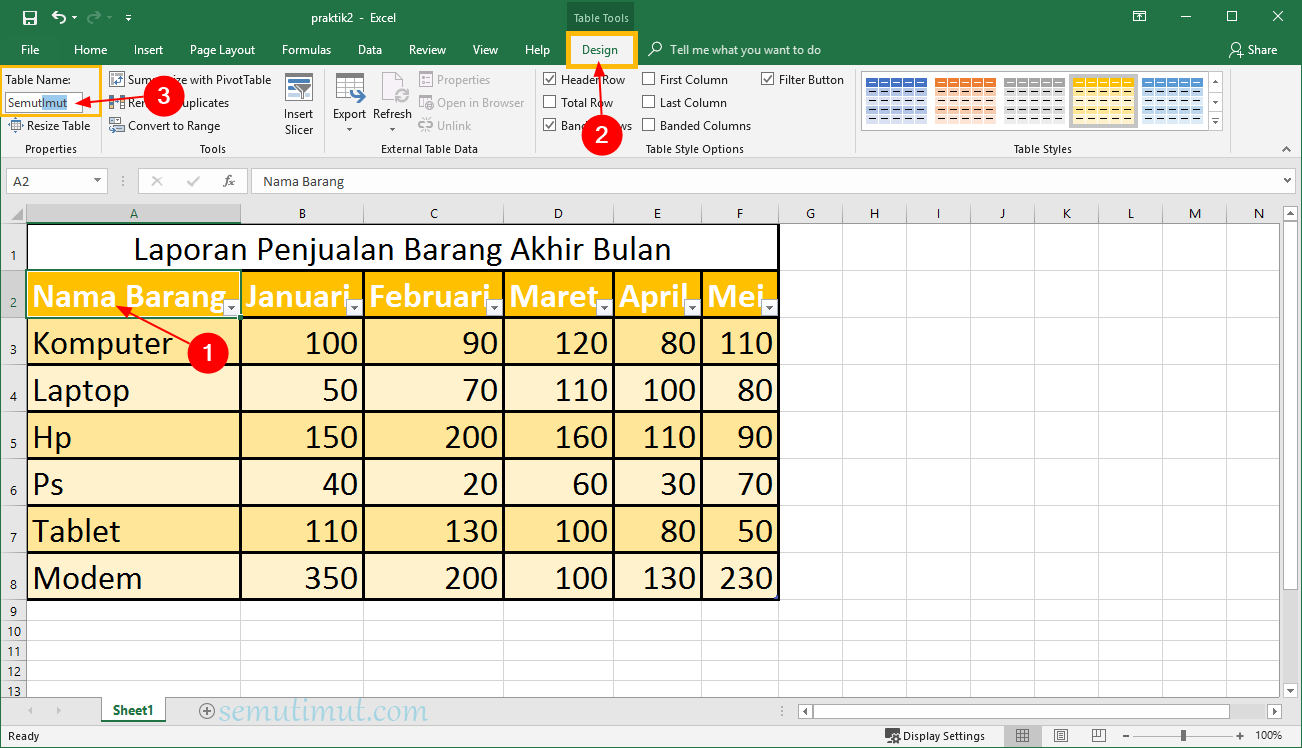Pada artikel kali ini, kita akan membahas beberapa tips dan trik untuk mengoptimalkan penggunaan Microsoft Excel. Excel adalah salah satu program spreadsheet yang paling populer di dunia dan banyak digunakan dalam berbagai bidang, dari keuangan hingga analisis data. Dalam artikel ini, kita akan membahas cara menggunakan rumus kombinasi, membuat tabel di Excel, membuat abjad otomatis, dan menggabungkan grafik batang dan garis dalam satu chart.
Rumus Kombinasi di Excel
Rumus kombinasi adalah salah satu rumus matematika yang paling sederhana dan berguna di Excel. Rumus ini digunakan untuk menghitung jumlah kombinasi dari suatu kelompok item dengan mengambil n item dari total m item yang tersedia. Rumus kombinasi dapat digunakan untuk berbagai tujuan, seperti pemrosesan data, pelaporan, dan analisis.
Contoh Soal Excel Rumus Kombinasi
Mari kita lihat beberapa contoh soal dan cara menggunakan rumus kombinasi di Excel. Misalnya, kita memiliki n=4 item yang ingin diambil dari total m=10 item yang tersedia. Berapa banyak kombinasi yang bisa kita buat?
Langkah 1. Masukkan nilai n dan m ke dalam sel di Excel. Misalnya, n akan kita masukkan ke dalam sel A1 dan m akan kita masukkan ke dalam sel A2.
Langkah 2. Buat sebuah sel baru untuk menyimpan jawaban. Klik pada sel kosong dan masukkan formula untuk rumus kombinasi, yaitu =KOMBINASI(A2,A1). Tekan Enter untuk menyelesaikan proses.
Langkah 3. Nilai kombinasi akan muncul di sel yang baru kita buat tadi. Dalam contoh ini, nilai kombinasi adalah 210.
Cara Membuat Tabel di Excel Berwarna Otomatis
Saat membuat tabel di Excel, Anda ingin agar tampilannya menarik dan mudah dibaca. Salah satu cara untuk mencapai hal ini adalah dengan memberi warna pada setiap baris dan kolom. Mari kita lihat bagaimana caranya.
Langkah 1. Membuat Tabel: Terlebih dahulu, buat tabel di Excel dengan memasukkan data yang diinginkan ke dalam kolom dan baris. Setelah itu, pilih sel yang ingin dijadikan tabel dan klik pada opsi Tabel di bagian atas menu Excel.
Langkah 2. Memberi Warna pada Kolom: Dalam menu Tabel, pilih opsi “Format sebagai Tabel” dan pilih salah satu warna yang tersedia. Excel secara otomatis akan memberi warna pada kolom yang dipilih.
Langkah 3. Menambahkan Warna pada Baris: Select satu atau beberapa sel dan klik pada “Home” lalu pilih “Conditional formatting” dan ekspansi pilihan “New Rule,” pilih “Format only cells that contain” dan ubah Format ke “Fill”. Klik OK untuk selesai.
Dengan teknik ini, Anda dapat memberi warna pada setiap kolom dan baris dalam tabel Anda.
Cara Membuat Abjad Otomatis di Excel
Saat bekerja dengan data di Excel, seringkali kita perlu membuat daftar abjad atau urutan nomor. Untuk memudahkan pekerjaan ini, Excel memiliki fitur yang memungkinkan kita membuat abjad otomatis dengan cepat.
Langkah 1. Pilih Sel atau Kolom: Pilih sel atau kolom yang ingin diisi dengan urutan abjad.
Langkah 2. Masukan Formulas: Klik pada sel atau kolom yang baru kita buat dan masukkan formula untuk membuat urutan abjad, yaitu =CHAR(ROW()+64). Tekan Enter untuk menyelesaikan proses.
Langkah 3. Urutan abjad akan muncul otomatis pada kolom yang baru kita buat. Dalam contoh ini, abjad otomatis adalah A, B, C, D, dan seterusnya.
Kombinasi Grafik Batang dan Garis di Excel
Ketika membuat grafik di Excel, kita seringkali ingin membandingkan atau menunjukkan hubungan antara dua set data yang berbeda. Kita dapat mencapai tujuan ini dengan menggabungkan grafik batang dan garis dalam satu chart. Berikut adalah langkah-langkah untuk melakukannya:
Langkah 1. Pilih data yang ingin dijadikan grafik: Pilih data yang ingin digunakan untuk membuat grafik batang dan garis.
Langkah 2. Membuat Grafik Batang: Klik kanan pada satu dari data yang ingin dibuat sebagai grafik batang dan pilih “Change Series Chart Type.” Pilih “Clustered Bar Chart.”
Langkah 3. Membuat Grafik Garis: Klik kanan pada data yang ingin dibuat sebagai grafik garis dan pilih “Change Series Chart Type.” Pilih “Line Chart.”
Langkah 4. Menggabungkan Grafik: Klik kanan pada grafik batang atau garis dan pilih “Format Data Series.” Pilih “Secondary Axis” yang tersedia di bagian kanan, dan pilih “Fill” pada bagian kiri. Di bagian bawah akan ada opsi “Picture or texture” dan lakukan kustomisasi yang diinginkan.
Dengan cara ini, Anda dapat membuat grafik batang dan garis dalam satu chart dan menunjukkan hubungan antara dua set data yang berbeda.
FAQ
Q: Apakah rumus kombinasi dapat digunakan untuk berbagai tujuan?
A: Ya, rumus kombinasi dapat digunakan untuk berbagai tujuan, seperti pemrosesan data, pelaporan, dan analisis.
Q: Bagaimana cara membuat tabel di Excel berwarna otomatis?
A: Pilih sel yang ingin diwarnai dan klik pada Tabel untuk memilih “Format sebagai Tabel.” Disini kita dapat memilih beberapa pilihan dan memilih warna rambu yang kita inginkan.
Q: Apakah Excel memiliki fitur untuk membuat abjad otomatis?
A: Ya, untuk membuat urutan abjad, kita dapat menggunakan formula =CHAR(ROW()+64).
Q: Bagaimana cara menggabungkan grafik batang dan garis dalam satu chart di Excel?
A: Pilih data yang ingin dijadikan grafik, buat grafik batang dan garis masing-masing, klik “Format Data Series,” pilih “Secondary Axis,” dan lakukan modifikasi yang diinginkan untuk menyesuaikan grafik baru dengan data Anda.
Video Tutorial Excel
Untuk melihat lebih banyak cara mengoptimalkan penggunaan Excel, lihat tutorial video di bawah ini:
Kesimpulan
Excel adalah salah satu program spreadsheet yang paling populer di dunia dan memiliki berbagai fitur yang dapat membantu memudahkan pekerjaan. Dalam artikel ini, kita telah membahas beberapa tips dan trik untuk mengoptimalkan penggunaan Excel, mulai dari rumus kombinasi hingga menggabungkan grafik batang dan garis dalam satu chart. Semoga artikel ini bermanfaat untuk meningkatkan produktivitas dan efisiensi pekerjaan Anda dengan Excel.
If you are searching about kombinasi Grafik Batang & garis 2 axis pada excel combo chart (bisa you’ve came to the right web. We have 5 Pics about kombinasi Grafik Batang & garis 2 axis pada excel combo chart (bisa like Cara Membuat Tabel di Excel Berwarna Otomatis (Mudah) – SemutImut, Cara Membuat Tabel di Excel Berwarna Otomatis (Mudah) – SemutImut and also Cara Membuat Tabel di Excel Berwarna Otomatis (Mudah) – SemutImut. Read more:
Kombinasi Grafik Batang & Garis 2 Axis Pada Excel Combo Chart (bisa
www.youtube.com
Cara Membuat Tabel Di Excel Berwarna Otomatis (Mudah) – SemutImut
www.semutimut.com
tabel nama mudah mengganti table otomatis berwarna kolom jalantekno
Cara Membuat Tabel Di Excel Berwarna Otomatis (Mudah) – SemutImut
www.semutimut.com
tabel berwarna otomatis atur filter mempercantik tampilan nah tertentu
Cara Membuat Abjad Otomatis Di Excel – Hongkoong
hongkoong.com
39+ Contoh Soal Excel Rumus Kombinasi – Vaughn Acevedo
vaughnacevedo.blogspot.com
Cara membuat tabel di excel berwarna otomatis (mudah). Cara membuat abjad otomatis di excel – hongkoong. Tabel nama mudah mengganti table otomatis berwarna kolom jalantekno