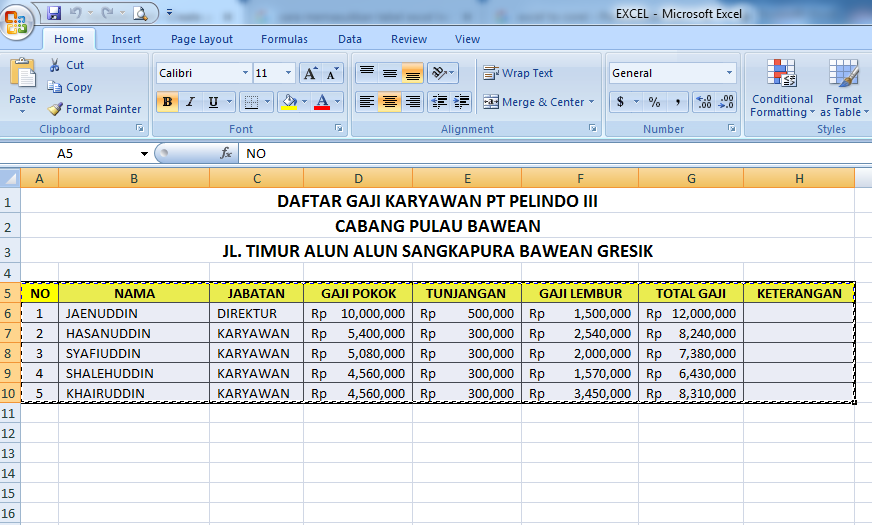Ketika bekerja sebagai seorang profesional kreatif, seringkali kita diminta untuk memasukkan tabel atau data dari Excel ke dalam dokumen atau presentasi yang sedang dikerjakan. Ada beberapa cara yang dapat digunakan untuk melakukan hal ini, tergantung pada program yang sedang digunakan. Dalam artikel Pilar ini, kami akan membahas cara memasukkan data Excel ke dalam program Corel Draw, Word, PowerPoint, dan bagaimana cara memasukkan file Excel ke dalam website.
Memasukkan Tabel dari Excel ke Corel Draw
Jika Anda ingin memasukkan tabel dari Excel ke dalam Corel Draw, maka ada beberapa cara yang dapat dilakukan:
- Pertama-tama, buka file Excel dan salin tabel yang ingin Anda masukkan ke Corel Draw.
- Buka program Corel Draw, dan pastikan Anda berada di halaman yang ingin Anda masukkan tabel.
- Pilih menu Edit dan pilih Paste Special.
- Pilih opsi “Microsoft Excel Worksheet Object” dan centang kotak “Link” jika Anda ingin tabel tersebut terhubung dengan file Excel aslinya. Jika Anda tidak ingin terhubung, maka jangan centang kotak tersebut.
- Klik OK dan tabel akan muncul di halaman Corel Draw Anda.
Memasukkan File Word, Excel, PPT ke dalam Postingan Blog
Jika Anda ingin memasukkan file Word, Excel, atau PowerPoint ke dalam postingan blog, maka ada beberapa cara yang dapat dilakukan:
- Untuk memasukkan file Word, klik menu “Insert”, pilih opsi “Object”, dan pilih “Microsoft Word Document”. Pilih file Word yang ingin Anda masukkan, dan klik OK.
- Untuk memasukkan file Excel, ikuti langkah-langkah yang sama seperti saat memasukkan tabel Excel ke dalam Corel Draw. Salin tabel Excel yang ingin Anda masukkan ke dalam postingan blog, lalu buka postingan blog Anda dan pilih tempat di mana tabel tersebut ingin ditampilkan. Klik menu “Edit” dan pilih “Paste Special”. Pilih opsi “Microsoft Excel Worksheet Object” dan centang kotak “Link” jika Anda ingin tabel tersebut terhubung dengan file Excel aslinya. Jika Anda tidak ingin terhubung, maka jangan centang kotak tersebut. Klik OK dan tabel akan muncul di postingan blog Anda.
- Untuk memasukkan file PowerPoint, klik menu “Insert”, pilih opsi “Object”, dan pilih “Microsoft PowerPoint Presentation”. Pilih file PowerPoint yang ingin Anda masukkan, dan klik OK.
Memasukkan Data Excel ke Website
Jika Anda ingin memasukkan data Excel ke dalam website, maka ada beberapa cara yang dapat dilakukan:
- Salin data dari Excel dan buka program HTML Editor yang Anda gunakan untuk membuat halaman web.
- Buat sebuah tabel di dalam HTML Editor dan masukkan data yang telah Anda salin dari Excel ke dalam tabel tersebut.
- Anda juga dapat menggunakan software Excel to HTML untuk memudahkan proses memasukkan data ke dalam website. Caranya cukup mudah, yaitu dengan memilih file Excel yang ingin Anda konversi ke HTML, lalu pilih “Convert” dan simpan file HTML yang telah dihasilkan ke dalam direktori website Anda.
FAQ
Berikut adalah dua pertanyaan yang sering diajukan tentang cara memasukkan data Excel ke dalam dokumen atau presentasi:
Apakah saya dapat memasukkan sel Excel ke dalam Word atau PowerPoint, bukan tabel?
Ya, Anda dapat memasukkan sel Excel ke dalam Word atau PowerPoint. Caranya cukup mudah, yaitu dengan menyorot sel yang ingin Anda masukkan, lalu salin dan tempel di halaman Word atau PowerPoint yang Anda inginkan. Anda juga dapat memilih opsi “Paste Special” seperti cara yang kami sebutkan sebelumnya untuk memilih opsi yang ingin digunakan.
Bagaimana cara menghubungkan tabel Excel dengan dokumen Word atau presentasi PowerPoint?
Anda dapat menghubungkan tabel Excel dengan dokumen Word atau presentasi PowerPoint dengan cara memilih opsi “Paste Special” dan centang kotak “Link”. Dengan opsi ini, tabel yang dimasukkan akan terhubung dengan file Excel aslinya, sehingga jika Anda mengubah data di Excel, data di dokumen atau presentasi juga akan terupdate secara otomatis.
Video Tutorial
Berikut adalah video tutorial tentang cara memasukkan tabel Excel ke dalam Corel Draw:
Dalam video tersebut, dijelaskan cara memasukkan tabel Excel ke dalam Corel Draw dengan lebih detail dan perhatian. Semoga artikel ini membantu Anda dalam memasukkan data Excel ke dalam dokumen atau presentasi Anda!