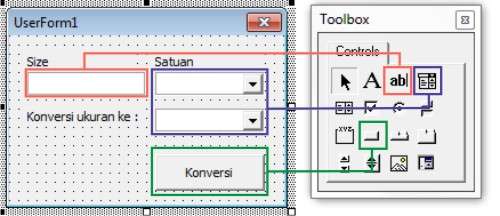Membuat kalkulator di Excel memang terlihat sangat sulit bagi banyak orang. Namun, sebenarnya cara membuat kalkulator di Excel tidaklah sesulit yang dibayangkan. Dalam artikel ini, kita akan membahas cara membuat kalkulator di Excel dengan gambar-gambar dan tutorial yang mudah dipahami. Selain itu, kami juga akan memberikan FAQ (Frequently Asked Questions) dan video tutorial agar Anda semakin mudah memahami dan memiliki gambaran yang lebih jelas dalam membuat kalkulator di Excel.
Cara Membuat Kalkulator di Excel
Sebelum mulai membuat kalkulator di Excel, pastikan Anda sudah memiliki software Excel di PC atau laptop Anda. Jika belum memiliki, Anda bisa membelinya atau mencari versi trial untuk mencoba fitur-fiturnya terlebih dahulu sebelum memutuskan untuk membelinya secara resmi. Berikut adalah cara membuat kalkulator di Excel dengan langkah-langkah yang bisa diikuti:
- Buka aplikasi Microsoft Excel di PC atau laptop Anda.
- Buat sebuah spreadsheet baru dengan klik File – New – Blank Workbook atau gunakan shortcut keyboard Ctrl+N.
- Setelah halaman excel kosong terbuka, gunakan kotak yang disediakan untuk membuat calculator.
- Buat kolom di sebelah kiri untuk menunjukkan jumlah angka yang kita ingin tambahkan. Kolom ini disebut dengan kolom Input.
- Buat kolom lain di sebelah kanan Input, di sisi kanan kolom Input tersebut. Kolom ini disebut dengan kolom Output.
- Isi kolom Input dengan angka atau nilai yang Anda inginkan. Contohnya seperti pada gambar dibawah ini :
- Selanjutnya, kita perlu membuat rumus yang bisa menjumlahkan angka-angka tersebut. Rumus dasar yang kita gunakan pada kalkulator adalah SUM, yaitu fungsi Microsoft Excel yang digunakan untuk menjumlahkan sekelompok angka. Rumusnya adalah =SUM(A1:A4), sehingga semua angka yang terdapat pada kolom A1 hingga A4 akan otomatis dijumlahkan dan ditampilkan di kolom Output.
- Terakhir, simpan hasil kerjaan Anda dengan klik File – Save atau menggunakan shortcut keyboard Ctrl+S.
Perhatikan bahwa pada contoh gambar di atas, kita sudah memasukkan angka di dalam kolom Input dari A1 hingga A4. Angka-angka tersebut akan dijumlahkan oleh kalkulator yang akan kita buat.
Perhatikan bahwa setelah rumus telah diterapkan, hasil dari jumlah seluruh angka di kolom Input akan otomatis tampil di kolom Output. Anda bisa menggunakan rumus ini untuk menjumlahkan jumlah angka yang lebih besar daripada contoh di atas.
FAQ
Pertanyaan 1: Bisakah Kita Membuat Kalkulator dengan Jenis Operasi Lain Selain Penjumlahan di Excel?
Jawaban: Ya, Anda bisa membuat Kalkulator di Excel dengan jenis operasi lain selain penjumlahan. Microsoft Excel memiliki berbagai jenis rumus dan fungsi yang bisa digunakan, seperti rumus Pengurangan, Perkalian, Pembagian, atau bahkan fungsi yang lebih kompleks seperti VLOOKUP, IF, dan sebagainya. Namun, cara pembuatan kalkulator dengan jenis operasi lain ini akan sedikit berbeda dengan cara pembuatan kalkulator penjumlahan yang telah dijelaskan di atas. Pastikan Anda memahami dasar-dasar Microsoft Excel terlebih dahulu sebelum memulai membuat kalkulator jenis operasi lain.
Pertanyaan 2: Bisakah Kita Menambahkan Tombol Khusus di Kalkulator di Excel?
Jawaban: Ya, kita bisa menambahkan tombol khusus di kalkulator di Excel. Microsoft Excel memiliki fitur Customization dan Macro, yang memungkinkan kita untuk membuat tombol khusus atau shortcut untuk rumus-rumus dan fungsi-fungsi tertentu. Anda juga bisa mengganti tampilan kalkulator standar yang ada di Excel menjadi tampilan kalkulator yang lebih menarik dengan menggunakan menu customization dan macro ini. Namun, pembuatan tombol khusus ini membutuhkan pengetahuan yang lebih lanjut tentang Microsoft Excel dan VBA (Visual Basic for Applications).
Video Tutorial: Cara Membuat Kalkulator di Excel
Untuk memudahkan Anda dalam membuat kalkulator di Excel, berikut ini adalah video tutorial yang bisa diikuti. Video ini memaparkan detail-langkah dalam pembuatan kalkulator menggunakan rumus Microsoft Excel.
Dalam video tutorial tersebut, Anda akan diarahkan pada pembuatan kalkulator yang sederhana dan mudah dipahami. Cara pembuatan kalkulator di Excel menggunakan rumus sangat mudah dilakukan, hanya memerlukan sedikit kreativitas untuk mengoptimalkan tampilannya.
Kesimpulan
Membuat kalkulator di Excel tidaklah sulit seperti yang dibayangkan. Dengan memahami dasar-dasar Microsoft Excel dan rumus dan fungsi yang ada di dalamnya, siapa saja bisa membuat kalkulator dengan mudah di Excel. Cara pembuatan kalkulator di Excel yang telah dijelaskan di atas merupakan cara yang sederhana dan mudah dipahami. Pastikan Anda memahami setiap langkah dan tidak ragu untuk mencoba-coba dengan eksperimen agar Anda bisa membuat kalkulator yang lebih kreatif dan menarik.
Sekian artikel ini. Terima kasih sudah membaca dan semoga artikel ini bisa bermanfaat bagi Anda yang ingin membuat kalkulator di Excel.