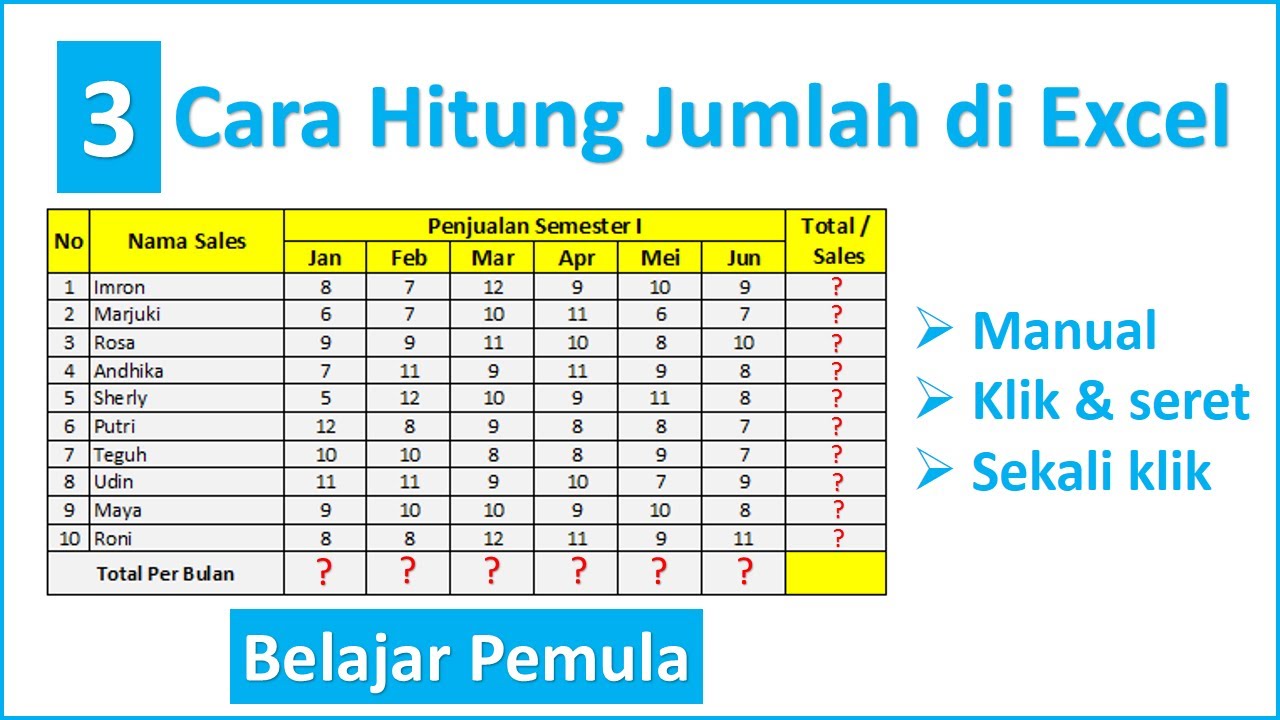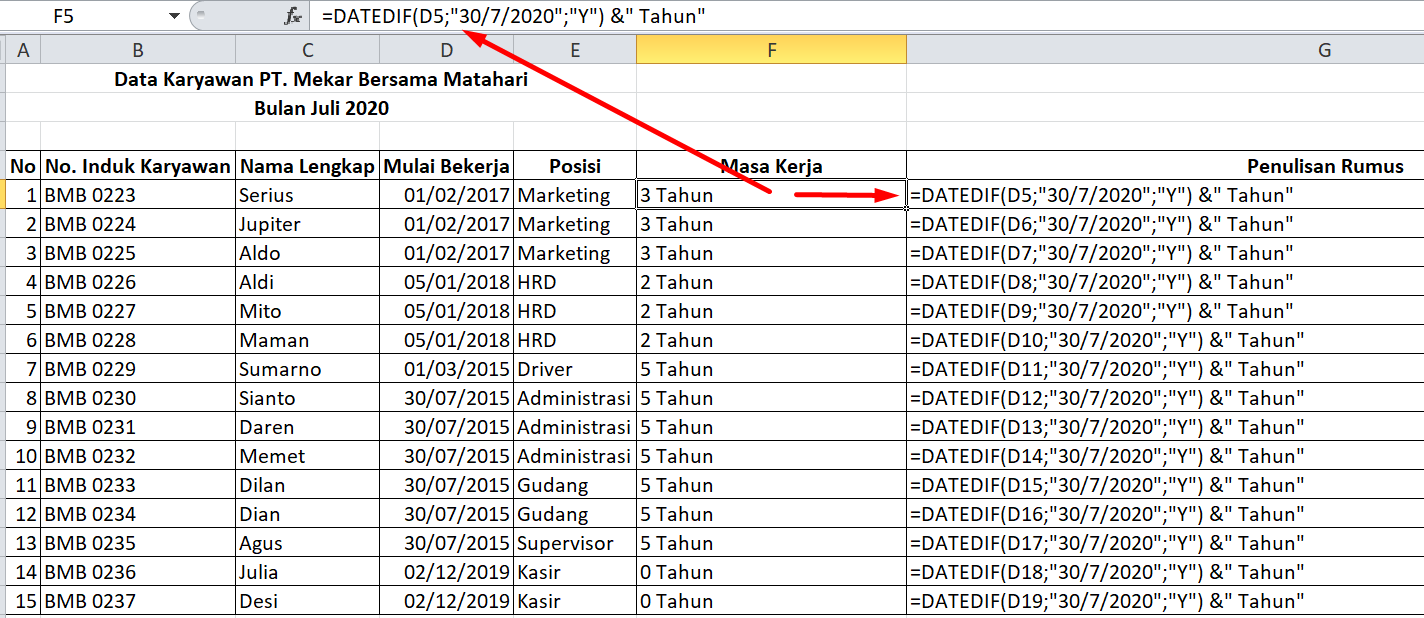Microsoft Excel adalah aplikasi pengolah data yang sangat populer di berbagai kalangan, baik untuk keperluan pribadi maupun profesional. Salah satu fitur yang sering digunakan di Excel adalah fungsi untuk menghitung jumlah data. Pada artikel ini, kita akan membahas cara menghitung jumlah data di Excel.
 Cara Menghitung Jumlah Data di Excel
Cara Menghitung Jumlah Data di Excel
Secara umum, ada beberapa cara untuk menghitung jumlah data di Excel:
- Menggunakan fungsi SUM
- Menggunakan fungsi COUNT dan COUNTIF
- Menggunakan tabel Pivot
Menggunakan Fungsi SUM
Fungsi SUM merupakan salah satu fungsi matematika yang populer di Excel. Fungsi ini berguna untuk menjumlahkan nilai atau data di Excel. Berikut cara menggunakan fungsi SUM:
- Siapkan data yang akan dijumlahkan di Excel
- Pilih sel di mana hasil penjumlahan akan ditampilkan
- Tulis formula SUM di dalam sel tersebut, diikuti dengan rentang sel yang akan dijumlahkan
- Tekan Enter untuk menampilkan hasil penjumlahan
Contoh:
=SUM(A1:A5)
Jika kita ingin menambahkan beberapa rentang sel, maka kita bisa menuliskan sebagai berikut:
=SUM(A1:A5,C1:C5,E1:E5)
Menggunakan Fungsi COUNT dan COUNTIF
Fungsi COUNT berguna untuk menghitung jumlah sel yang memiliki nilai. Berikut cara menggunakan fungsi COUNT:
- Siapkan data yang akan dihitung di Excel
- Pilih sel di mana hasil penghitungan akan ditampilkan
- Tulis formula COUNT di dalam sel tersebut, diikuti dengan rentang sel yang akan dihitung
- Tekan Enter untuk menampilkan hasil penghitungan
Contoh:
=COUNT(A1:A5)
Sedangkan fungsi COUNTIF berguna untuk menghitung jumlah sel yang memenuhi kriteria tertentu. Berikut cara menggunakan fungsi COUNTIF:
- Siapkan data yang akan dihitung di Excel
- Pilih sel di mana hasil penghitungan akan ditampilkan
- Tulis formula COUNTIF di dalam sel tersebut, diikuti dengan rentang sel dan kriteria
- Tekan Enter untuk menampilkan hasil penghitungan
Contoh:
=COUNTIF(A1:A5,”>=75″)
Dengan formula di atas, kita akan menghitung jumlah sel yang nilainya lebih besar atau sama dengan 75 di rentang A1:A5.
Menggunakan Tabel Pivot
Tabel Pivot adalah salah satu fitur yang sangat berguna di Excel. Fitur ini berguna untuk menyajikan data secara ringkas dan lebih mudah dipahami. Selain itu, fitur ini juga bisa digunakan untuk menghitung jumlah data. Berikut cara menggunakan tabel Pivot:
- Siapkan data yang akan dihitung di Excel
- Pilih data yang akan dijadikan tabel Pivot
- Buka tab Insert dan klik PivotTable
- Pilih range data yang akan dijadikan tabel Pivot
- Tentukan letak tabel Pivot dan klik OK
- Geser kolom ke area Kolom, baris ke area Baris, dan nilai ke area Nilai
- Klik kanan di atas nilai lalu pilih Value Field Settings
- Pilih fungsi yang ingin digunakan (SUM, COUNT, AVG, dll)
- Klik OK untuk menampilkan hasil penghitungan
Contoh:
FAQ:
1. Apa itu Excel?
Microsoft Excel adalah aplikasi pengolah data yang sangat populer di berbagai kalangan, baik untuk keperluan pribadi maupun profesional. Excel memiliki berbagai fitur yang sangat berguna untuk mengolah dan menganalisis data.
2. Apa saja fungsi yang sering digunakan di Excel?
Berikut adalah beberapa fungsi yang sering digunakan di Excel:
- SUM: untuk menjumlahkan nilai atau data di Excel
- COUNT: untuk menghitung jumlah sel yang memiliki nilai
- COUNTIF: untuk menghitung jumlah sel yang memenuhi kriteria tertentu
- AVERAGE: untuk menghitung rata-rata nilai
- MIN dan MAX: untuk mencari nilai terkecil dan terbesar di data
Untuk lebih lengkapnya, Anda bisa mencari referensi online atau melakukan kursus Excel untuk mempelajari lebih detail tentang fungsi-fungsi di Excel.
Cara Menghitung Jumlah di Excel – YouTube
Berikut video tutorial yang bisa membantu Anda untuk lebih memahami cara menghitung jumlah data di Excel:
 Cara Menghitung Jumlah Data di Excel
Cara Menghitung Jumlah Data di Excel