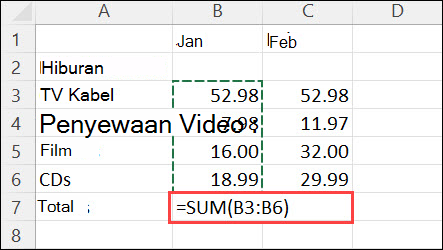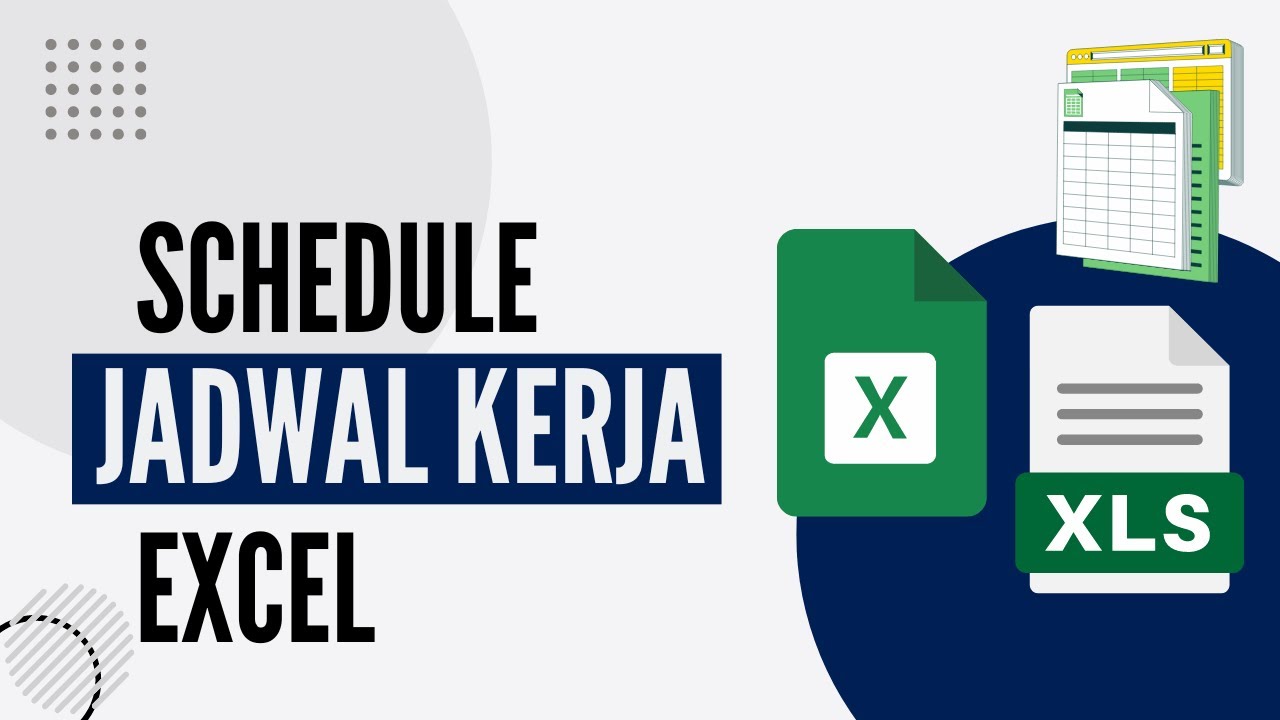Microsoft Excel merupakan salah satu perangkat lunak pengolah data yang paling populer dan banyak digunakan di seluruh dunia. Excel adalah aplikasi lembar kerja elektronik yang memungkinkan penggunanya untuk melakukan berbagai macam tugas, mulai dari menghitung angka, membuat grafik, hingga menciptakan daftar pilihan interaktif.
Cara Membuat Daftar Pilihan di Excel
Daftar pilihan di Excel memungkinkan pengguna untuk membuat formulir interaktif yang memungkinkan pengguna memilih jawaban dari daftar yang telah ditentukan. Ini sangat berguna ketika Anda perlu mengumpulkan data melalui formulir online dan Anda ingin memastikan bahwa semua orang memberikan jawaban yang sama terhadap pertanyaan tertentu.
Berikut adalah langkah-langkah untuk membuat daftar pilihan di Excel:
- Pertama, buka lembar kerja Excel Anda dan pilih sel di mana Anda ingin menambahkan daftar pilihan.
- Setelah itu, klik pada tab Data di menu Excel dan pilih opsi Data Validation.
- Di dalam kotak dialog Data Validation, pilih opsi List di bagian Allow.
- Lalu, masukkan daftar pilihan Anda di dalam kotak Source.
- Klik OK untuk menyelesaikan proses.
Dengan langkah-langkah tersebut, Anda telah berhasil membuat daftar pilihan di Excel dengan mudah.
Rumus Kali Di Excel
Excel juga merupakan pilihan yang tepat ketika Anda perlu melakukan perhitungan matematika. Salah satu fungsi matematika yang paling umum adalah perkalian. Berikut adalah langkah-langkah tentang cara menggunakan rumus kali di Excel:
- Pilih sebuah sel dan tentukan sel mana yang berisi angka pertama dalam operasi perkalian.
- Ketik tanda * (bintang) setelah sel tersebut.
- Pilih sel yang berisi angka kedua dalam operasi perkalian.
- Tekan tombol enter atau keluar dari sel tersebut.
Contoh:
Jika Anda ingin mengalikan angka 5 dan 10 di Excel, maka Anda dapat melakukan langkah-langkah berikut:
- Pilih sel yang kosong dan ketik angka 5 di dalamnya
- Di sel di bawahnya, ketik angka 10
- Ketik tanda * (bintang) di sel ketiga.
- Pilih sel yang berisi angka 10.
- Tekan tombol enter atau keluar dari sel tersebut.
- Hasilnya akan muncul di sel ketiga.
Sangat mudah, bukan?
Cara Membuat Jadwal Mingguan di Excel
Jadwal mingguan adalah cara yang bagus untuk mengatur kegiatan Anda dalam seminggu ke depan. Dalam Excel, Anda dapat membuat jadwal mingguan dengan mudah menggunakan fitur Kalender. Berikut adalah langkah-langkah tentang cara membuat jadwal mingguan di Excel:
- Buka lembar kerja Excel Anda dan pilih sel tempat Anda ingin menambahkan kalender.
- Klik pada tab Home di menu Excel dan pilih opsi Format As Table dalam grup Styles.
- Pilih salah satu opsi gaya tabel dan klik OK.
- Isi tanggal-tanggal Anda di dalam tabel Excel dengan cara mengetik mereka di dalam sel.
- Anda dapat menggunakan opsi Edit Data untuk memasukkan kegiatan-kegiatan yang berbeda di dalam jadwal Anda.
Cukup mudah, bukan?
Cara Membuat Watermark Transparan di Excel
Watermark adalah gambar atau teks yang dicetak pada halaman dokumen sebagai latar belakang, biasanya digunakan untuk membantu mengidentifikasi dokumen atau melindungi dokumen dari pembajakan. Dalam Excel, Anda dapat membuat watermark transparan untuk memberikan efek yang menarik pada lembar kerja Anda. Berikut adalah langkah-langkah tentang cara membuat watermark transparan di Excel:
- Pilih lembar kerja di Excel tempat Anda ingin menambahkan watermark.
- Pilih opsi Format dalam grup Background pada tab Page Layout.
- Pilih opsi Watermark dan pilih salah satu opsi yang tersedia.
- Anda dapat menyesuaikan transparansi watermark menggunakan layar pop-up.
- Klik OK untuk menyelesaikan proses.
Sangat mudah, bukan?
Cara Membuat Tabel Berwarna Otomatis di Excel
Tabel adalah fitur yang berguna dalam Excel ketika Anda ingin mengorganisir data dalam bentuk yang mudah dibaca dan dimengerti. Dalam Excel, Anda dapat membuat tabel berwarna otomatis agar data Anda menjadi lebih menarik dan mudah dibaca. Berikut adalah langkah-langkah tentang cara membuat tabel berwarna otomatis di Excel:
- Pilih sel tempat Anda ingin menambahkan tabel.
- Klik pada opsi Format As Table di dalam grup Styles pada tab Home, dan pilih salah satu opsi gaya tabel yang disediakan.
- Setelah membuat tabel Anda, Excel secara otomatis akan menerapkan warna pada setiap baris bergantung pada skema warna yang Anda pilih.
- Anda dapat menyesuaikan gaya tabel, termasuk warna dan font, menggunakan panel Tabel Tools yang otomatis muncul ketika Anda memilih sel di dalam tabel.
Sangat mudah, bukan?
FAQ
1. Bagaimana Cara Menambahkan Video Youtube ke Dalam Excel?
Anda dapat menambahkan video Youtube ke dalam Excel menggunakan fitur Hyperlink. Berikut adalah langkah-langkah tentang cara menambahkan video Youtube ke dalam Excel:
- Buka video Youtube yang ingin Anda tambahkan ke Excel.
- Salin URL video di kolom alamat browser Anda.
- Buka lembar kerja Excel, pilih sel untuk menambahkan hyperlink, lalu klik kanan dan pilih opsi Hyperlink.
- Paste URL video Anda di dalam kotak Address dan klik OK.
- Setelah itu, Anda dapat mengklik hyperlink tersebut untuk memutar video di Excel Anda.
2. Bagaimana Cara Membuat Baris Tetap atau Kolom Tetap di Excel?
Ketika Anda memiliki tabel yang sangat besar, Anda mungkin ingin membuat baris atau kolom tertentu tetap agar tetap terlihat ketika Anda menggulir ke bawah. Berikut adalah langkah-langkah tentang cara membuat baris atau kolom tetap di Excel:
- Buka lembar kerja Excel dan pilih tab View.
- Pilih opsi Freeze Panes dalam grup Window.
- Pilih salah satu opsi Freeze Panes yang tersedia
- Baris atau kolom yang dipilih akan tetap terlihat ketika Anda menggulir ke bawah atau ke kanan dalam tabel.
Sangat mudah, bukan?