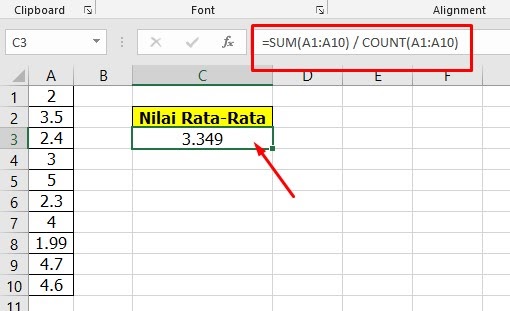Excel adalah program spreadsheet yang populer digunakan di seluruh dunia. Salah satu fungsi penting dalam Excel adalah menghitung rata-rata suatu data. Nah, dalam artikel ini kita akan membahas tentang cara menghitung rata-rata di Excel secara detail, mulai dari rumus hingga contoh penggunaannya.
Cara Menghitung Rata-Rata di Excel
Sebelum memulai menghitung rata-rata di Excel, pastikan Anda memiliki data yang akan dihitung. Setelah itu, ikuti langkah-langkah di bawah ini:
1. Masukkan Data ke dalam Spreadsheet Excel
Langkah pertama adalah memasukkan data ke dalam spreadsheet Excel. Caranya adalah dengan membuat tabel pada sheet Excel atau dengan menyalin data dari dokumen Word atau Notepad. Pastikan data yang Anda masukkan sudah terurut secara vertikal atau horizontal.
2. Tentukan Area Data yang Akan Dihitung
Setelah data dimasukkan ke dalam spreadsheet Excel, tentukan area data yang akan dihitung rata-ratanya. Anda dapat menentukan area data dengan mengklik cell pada kolom dan baris yang sesuai. Atau, Anda juga dapat menentukan area data dengan menekan tombol mouse pada pojok kiri atas dan menyeret hingga pojok kanan bawah area data yang ingin dihitung.
3. Gunakan Rumus “AVERAGE”
Setelah menentukan area data yang ingin dihitung, gunakan rumus “AVERAGE” untuk menghitung rata-rata data tersebut. Caranya adalah:
- Pilih cell tempat Anda ingin menampilkan hasil rata-rata, biasanya pada bagian bawah area data.
- Ketikkan rumus =AVERAGE(“range of cells”) pada cell tersebut.
- Ganti “range of cells” dengan area data yang ingin dihitung rata-ratanya.
- Tekan tombol Enter.
Setelah itu, hasil rata-rata akan muncul pada cell yang telah Anda tentukan sebelumnya.
4. Contoh Penggunaan Rumus AVERAGE di Excel
Misalkan Anda memiliki data nilai mahasiswa seperti tabel di bawah ini:
| NIM | Nama | Nilai Tugas | Nilai UTS | Nilai UAS | Nilai Akhir |
|---|---|---|---|---|---|
| 112233 | Alexa | 80 | 74 | 85 | |
| 112234 | Billy | 70 | 68 | 75 | |
| 112235 | Cindy | 90 | 80 | 85 |
Anda ingin menghitung nilai rata-rata mahasiswa pada kolom “Nilai Akhir”. Silakan ikuti langkah-langkah berikut:
- Pilih cell kosong pada kolom “Nilai Akhir”, misalnya cell F2.
- Ketikkan rumus =AVERAGE(C2:E4) pada cell tersebut. Range of cells dalam hal ini adalah dari kolom “Nilai Tugas” hingga kolom “Nilai UAS”, di mana data yang ingin dihitung berada.
- Tekan tombol Enter.
Hasilnya akan muncul pada cell F2, yaitu nilai rata-rata akhir mahasiswa pada tabel tersebut.
FAQ (Frequently Asked Questions)
Berikut ini adalah pertanyaan-pertanyaan yang sering diajukan mengenai cara menghitung rata-rata di Excel:
1. Apa itu rata-rata?
Rata-rata adalah nilai statistik yang menggambarkan nilai tengah dari suatu sekumpulan data. Secara matematis, rata-rata didefinisikan sebagai jumlah dari seluruh data dibagi dengan jumlah data.
2. Apa bedanya antara rata-rata, median, dan modus?
Rata-rata, median, dan modus adalah beberapa ukuran data yang umum digunakan dalam statistik. Rata-rata dihitung dengan menjumlahkan seluruh data dan kemudian membaginya dengan jumlah data. Median adalah nilai tengah dari sekumpulan data yang diurutkan. Modus adalah nilai yang paling sering muncul pada sekumpulan data.
Video Tutorial: Cara Menghitung Rata-Rata di Excel
Gambar-gambar cara menghitung rata-rata di Excel
1. Rumus AVERAGE di Excel
2. Contoh Penggunaan Rumus AVERAGE di Excel
3. Contoh Penggunaan Rumus AVERAGE di Excel
Dengan mengikuti panduan dalam artikel ini, Anda dapat dengan mudah menghitung rata-rata data di Excel. Selamat mencoba!