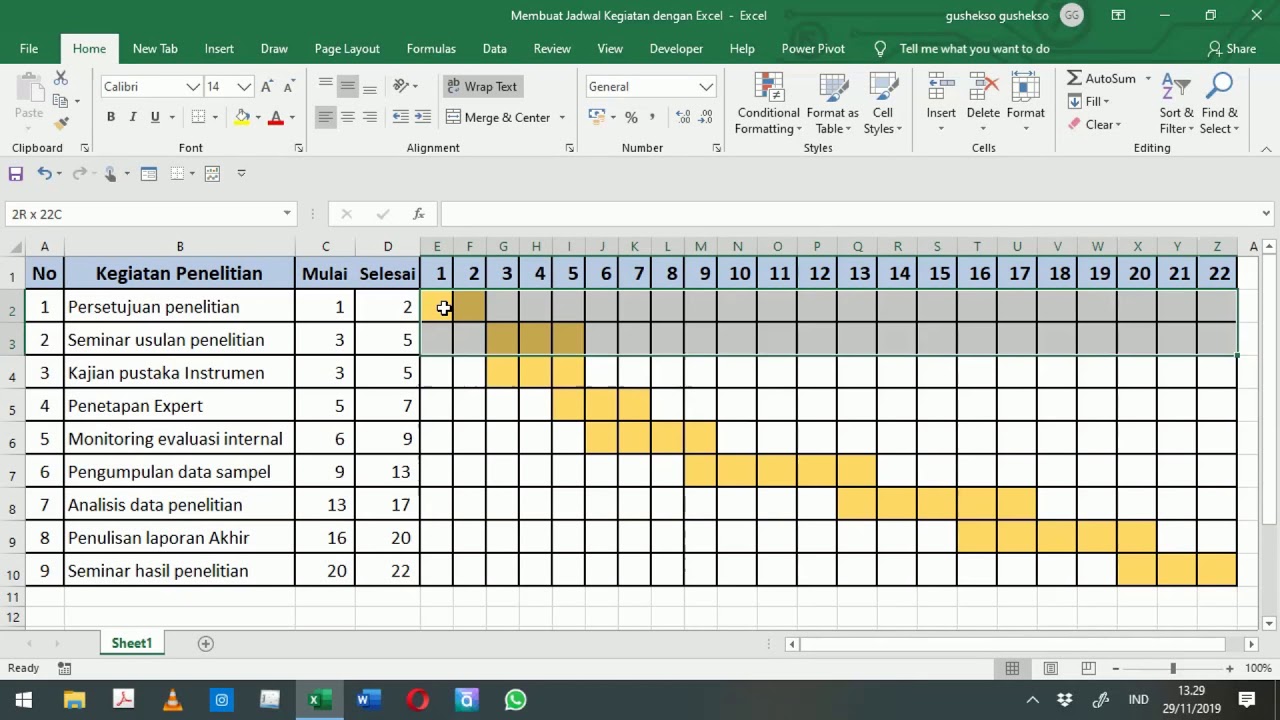Di era digital seperti sekarang ini, penggunaan Microsoft Excel bukan hanya berfungsi sebagai pengolah angka saja, melainkan juga dapat digunakan sebagai tempat untuk membuat jadwal kerja. Berikut tutorial lengkap mengenai cara membuat jadwal kerja di Microsoft Excel.
Cara Membuat Jadwal Kerja di Microsoft Excel
Langkah-langkah cara membuat jadwal kerja di Microsoft Excel adalah sebagai berikut:
1. Persiapkan Data Diri Anda
Sebelum membuat jadwal kerja, pertama-tama persiapkan data diri Anda terlebih dahulu, misalnya hari libur, jam kerja, tanggal, dll. Kemudian, buka aplikasi Microsoft Excel dan pilih New Workbook untuk memulai.
2. Buat Tabel
Setelah membuka New Workbook, buat tabel untuk menampilkan jadwal kerja Anda. Untuk membuat tabel, pilih Insert dan pilih Table. Selanjutnya, masukkan nama kolom sesuai dengan kebutuhan Anda, misalnya nama, tanggal, jam kerja, dan lain-lain.
3. Masukkan Data Kerja
Setelah membuat tabel, mulai masukkan data kerja Anda. Misalnya, di kolom nama masukkan nama Anda, di kolom tanggal masukkan tanggal dari hari kerja tersebut, dan di kolom jam kerja masukkan jam kerja yang akan Anda lakukan.
4. Buat Format Baris dan Kolom yang Sesuai
Pada saat memasukkan data kerja, pastikan untuk memberikan format baris dan kolom yang sesuai. Misalnya, di kolom tanggal set format tanggal, di kolom jam kerja set format waktu yang sesuai, sesuai dengan jam kerja yang Anda inginkan.
5. Buat Jadwal Kerja
Selanjutnya, buat jadwal kerja Anda dengan menggunakan tabel yang telah dibuat. Misalnya, pada tanggal 1 Juni jam 9 pagi hingga jam 5 sore, Anda akan melakukan pekerjaan A dan pada tanggal 2 Juni jam 9 pagi hingga jam 3 sore, Anda akan melakukan pekerjaan B. Masukkan data tersebut ke dalam tabel jadwal kerja Anda.
6. Buat Grafik Jadwal Kerja
Untuk mempermudah Anda dalam melihat jadwal kerja, buatlah grafik jadwal kerja. Pilih kolom yang berisi jam kerja dan tanggal, kemudian pilih Insert dan pilih Line Chart.
Maka akan tampil grafik jadwal kerja yang mudah dilihat dan berguna untuk mengatur waktu kerja Anda.
Frequently Asked Questions (FAQ)
1. Apakah Excel hanya dapat digunakan untuk pengolah angka saja?
Tidak, Excel tidak hanya dapat digunakan sebagai pengolah angka saja. Selain itu, Excel juga dapat digunakan sebagai tempat untuk membuat jadwal kerja yang mudah dilihat dan diatur.
2. Apakah Excel sulit digunakan?
Tidak, tidak sulit. Selama Anda telah mempelajari dasar-dasar menggunakan Excel, seperti membuat tabel, mengatur format baris dan kolom, dan membuat grafik, penggunaannya menjadi lebih mudah.
Video Tutorial Cara Membuat Jadwal Kerja di Microsoft Excel
Berikut ini adalah video tutorial lengkap mengenai cara membuat jadwal kerja di Microsoft Excel:
Dalam video tutorial tersebut, dijelaskan secara lengkap dan detail mengenai langkah-langkah untuk membuat jadwal kerja di Microsoft Excel. Dijamin, setelah menonton video tersebut, Anda akan lebih mudah mengatur jadwal kerja Anda.
Dalam kesimpulan, Microsoft Excel adalah salah satu alat yang sangat berguna bagi Anda yang ingin mengatur jadwal kerja. Dengan langkah-langkah yang mudah dipahami, Anda dapat dengan mudah membuat jadwal kerja yang lengkap dan efektif.