Mengetahui cara membagi dokumen merupakan keterampilan yang sangat penting bagi siapa saja yang bekerja dengan lembar kerja dan dokumen seperti Microsoft Excel dan Google Sheet. Terkadang, kamu mungkin perlu membagi dokumen menjadi beberapa bagian agar lebih mudah diolah dan digunakan. Dalam artikel ini, kami akan menjelaskan langkah-langkah cara membagi dokumen dengan benar menggunakan Microsoft Excel dan Google Sheet.
Cara Memisahkan Sel dalam Microsoft Excel
Microsoft Excel adalah program aplikasi populer untuk mengelola tabel dan data numerik. Ada beberapa cara yang bisa kamu gunakan untuk memisahkan sel dalam Microsoft Excel. Berikut ini daftar cara yang bisa kamu gunakan:
1. Pisahkan sel dengan tanda pemisah
Cara paling umum dan mudah untuk memisahkan sel dalam Microsoft Excel adalah dengan menggunakan tanda pemisah, seperti koma atau titik koma, dan menempatkannya di antara isi sel yang ingin kamu pisahkan. Tanda pemisah ini bisa kamu tempatkan di dalam sel yang sama, atau kamu bisa memindahkan data yang dipisahkan tersebut ke sel lain.
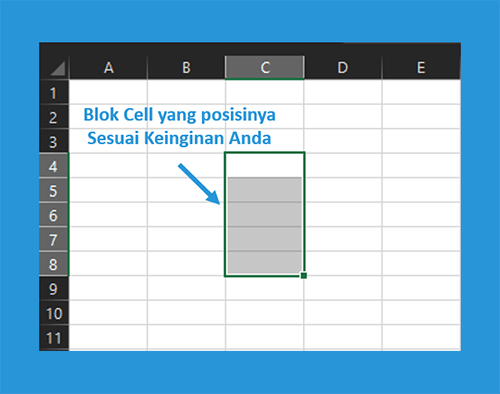
Untuk memisahkan sel dengan tanda pemisah, berikut ini adalah langkah-langkahnya:
- Pertama-tama, pilih sel atau sel-sel yang ingin kamu pisahkan.
- Kemudian, klik kanan pada pilihan cell dan pilih “Split” pada menu dropdown yang muncul. Atau, kamu juga bisa menggunakan pintasan keyboard Alt+A, then E, then S.
- Setelah itu, akan muncul kotak dialog “Convert Text to Columns Wizard”. Pilih tanda pemisah yang kamu ingin gunakan pada langkah pertama. Kamu juga bisa melihat pratinjau bagaimana data akan terlihat setelah dipisahkan. Jika tanda pemisah yang kamu inginkan tidak ada di dalam opsinya, kamu bisa memasukkannya ke dalam kotak “Other”. Kemudian klik “Next”.
- Langkah berikutnya adalah memilih format data untuk setiap kolom. Kamu bisa memilih antara format berikut ini: “General”, “Text”, “Date”, atau “Do not import column (skip)”. Setelah selesai, klik “Finish” dan data kamu akan terpisah ke dalam beberapa kolom.
2. Pisahkan sel dengan fungsi Teks ke Kolom
Jika kamu ingin memisahkan sel yang berisi data dengan pola tertentu, kamu bisa menggunakan fungsi “Text to Columns” di Microsoft Excel. Dengan fungsi ini, kamu bisa memisahkan data ke dalam kolom-kolom baru berdasarkan pola yang ditentukan.
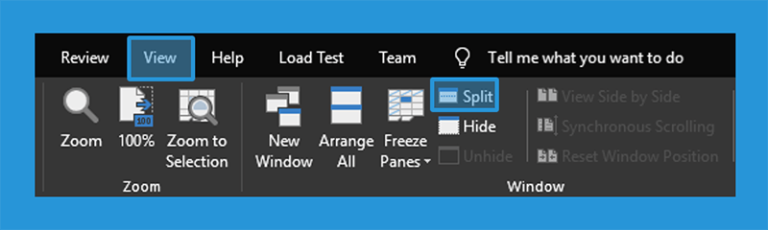
Berikut ini adalah langkah-langkah untuk memisahkan sel dengan fungsi Teks ke Kolom:
- Pertama-tama, pilih sel atau sel-sel yang ingin kamu pisahkan.
- Kemudian, klik pada tab “Data” dan pilih “Text to Columns” pada kelompok “Data Tools”.
- Pada kotak dialog “Convert Text to Columns Wizard”, pilih opsi “Delimited” pada langkah pertama. Kemudian, klik “Next”.
- Pada langkah berikutnya, pilih jenis pemisah yang kamu ingin gunakan (seperti koma, titik koma, atau spasi) atau kamu bisa menggunakan tanda pemisah khusus yang tidak ada dalam daftar (masukkan di dalam kotak “Other”). Kamu juga bisa melihat pratinjau bagaimana data akan terlihat setelah dipisahkan.
- Selanjutnya, pada langkah tiga, tentukan format data untuk masing-masing kolom. Kamu bisa memilih salah satu dari empat format berikut ini: “General”, “Text”, “Date”, atau “Do not import column”. Jika kamu memilih opsi “Date”, kamu juga harus menentukan format tanggal dan zona waktu yang tepat.
- Kemudian, tekan tombol “Finish” dan data kamu akan terpisah ke dalam kolom-kolom baru berdasarkan pola yang kamu tentukan.
Cara memisahkan data di Google Sheet
Google Sheet adalah program aplikasi spreadsheet gratis yang tersedia di dalam paket Google Docs. Ada beberapa cara yang bisa kamu gunakan untuk memisahkan data di Google Sheet. Berikut ini daftar cara yang bisa kamu gunakan:
1. Pisahkan sel dengan tanda pemisah
Cara paling umum dan mudah untuk memisahkan sel dalam Google Sheet adalah dengan menggunakan tanda pemisah, seperti koma atau titik koma, dan menempatkannya di antara isi sel yang ingin kamu pisahkan. Tanda pemisah ini bisa kamu tempatkan di dalam sel yang sama, atau kamu bisa memindahkan data yang dipisahkan tersebut ke sel lain.

Untuk memisahkan sel dengan tanda pemisah, berikut ini adalah langkah-langkahnya:
- Pertama-tama, pilih sel atau sel-sel yang ingin kamu pisahkan.
- Kemudian, klik pada tab “Data” dan pilih opsi “Split text to columns”.
- Pada kotak dialog “Split text to columns”, pilih jenis pemisah yang kamu ingin gunakan (seperti koma, titik koma, atau spasi) atau kamu bisa menggunakan tanda pemisah khusus yang tidak ada dalam daftar (masukkan di dalam kotak “Other”).
- Klik “Next” dan tentukan format untuk masing-masing kolom. Kamu bisa memilih salah satu dari format berikut ini: “Automatic”, “Plain text”, atau “Number”. Jika kamu memilih opsi “Number”, kamu juga harus menentukan format angka yang tepat.
- Setelah selesai, klik “Finish” dan data kamu akan terpisah ke dalam kolom-kolom baru berdasarkan pemisah yang kamu tentukan.
2. Gunakan fungsi SPLIT
Jika kamu ingin memisahkan sel berdasarkan pola yang ditentukan, kamu bisa menggunakan fungsi SPLIT di Google Sheet. Dengan fungsi ini, kamu bisa memisahkan data ke dalam beberapa sel berdasarkan pola atau tidak ada pola.
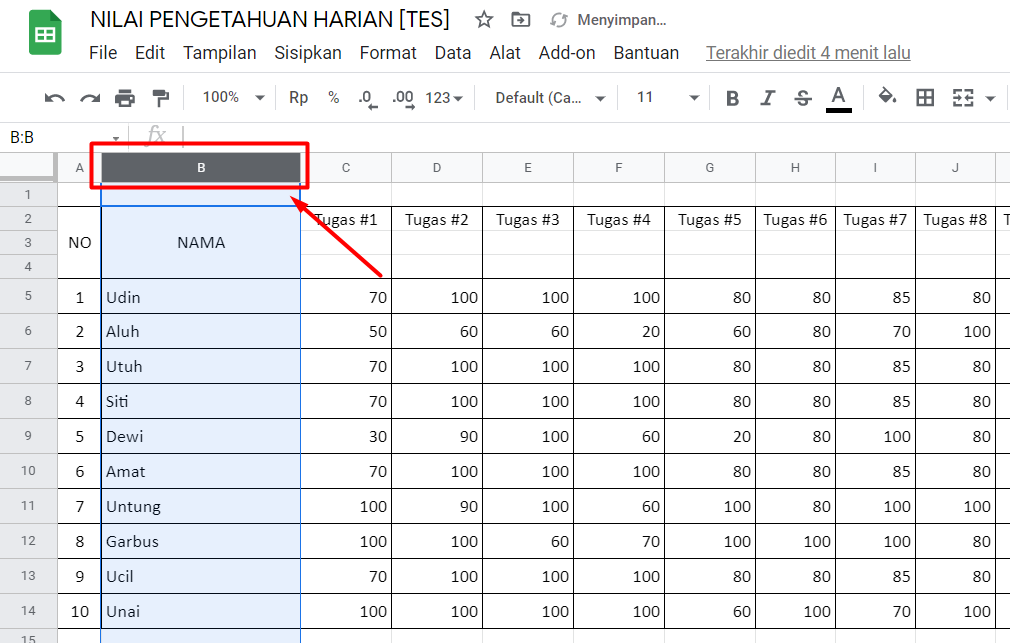
Berikut ini adalah langkah-langkah untuk memisahkan sel dengan fungsi SPLIT:
- Pilih sel tempat hasil pemisahan ingin ditampilkan.
- Gunakan formula SPLIT di dalam sel tersebut. Contoh formula:
=SPLIT(A1,",")digunakan untuk memisahkan sel A1 berdasarkan tanda koma.
Dengan menggunakan langkah-langkah di atas, kamu sudah bisa memisahkan sel di Microsoft Excel dan Google Sheet dengan mudah. Namun, jika kamu masih kesulitan atau ingin mempelajari lebih lanjut mengenai cara memisahkan dokumen di Microsoft Excel dan Google Sheet, kamu bisa mengakses sumber – sumber pilihan yang kami siapkan di bawah ini:
- Memisahkan teks di Microsoft Excel dengan fungsi Text-to-Columns
- Memisahkan teks di Google Sheet dengan opsi `Split text to columns`
- Memisahkan sel dengan formula `SPLIT` di Google Sheet
FAQ
Berikut ini adalah beberapa pertanyaan yang sering ditanyakan mengenai cara memisahkan dokumen di Microsoft Excel dan Google Sheet. Kami berharap jawaban yang kami berikan dapat membantu kamu memahami langkah-langkah yang harus diambil.
1. Apa itu tanda pemisah dan mengapa harus digunakan?
Tanda pemisah adalah karakter atau tanda yang digunakan untuk memisahkan data yang terdapat dalam satu sel menjadi beberapa bagian atau kolom baru. Tanda pemisah yang umum digunakan adalah koma (,), titik koma (;), atau tanda pipa (|). Tanda pemisah digunakan untuk membuat data lebih mudah dibaca dan diolah ke dalam kolom-kolom terpisah. Misalnya, ketika kamu memiliki data nama dan nomor telepon dalam satu sel, kamu bisa memisahkan nama dan nomor telepon ke dalam dua kolom terpisah dengan menggunakan tanda pemisah yang tepat.
2. Apa bedanya antara memisahkan sel dengan tanda pemisah dan fungsi SPLIT?
Kedua metode memungkinkan kamu untuk memisahkan sel dalam dokumen Microsoft Excel dan Google Sheet. Namun, memisahkan sel dengan tanda pemisah lebih cocok digunakan ketika data yang ingin kamu pisahkan terdiri dari beberapa isi dengan pemisah yang sama. Misalnya, memisahkan nama dan nomor telepon dalam satu sel. Sedangkan, fungsi SPLIT lebih cocok digunakan ketika data yang ingin kamu pisahkan memiliki pola yang berbeda. Misalnya, memisahkan email menjadi username dan domain menggunakan tanda “@” sebagai pemisah.