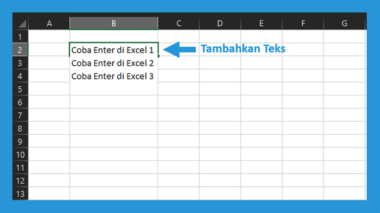Pernahkan Anda merasa kesulitan untuk membuat tabel di Excel? Atau mungkin ingin memasukkan simbol pada sel Excel namun tidak tahu caranya? Nah, dalam artikel kali ini, kami akan membahas tentang beberapa tips dan trik untuk mengoptimalkan penggunaan Excel Anda. Selain itu, kami juga akan memberikan beberapa pertanyaan seputar penggunaan Excel yang sering ditanyakan dan jawabannya. Yuk, simak artikel ini sampai selesai!
Cara Membuat Enter di Excel dengan Shortcut dan Rumus
Seringkali kita ingin membuat baris baru pada sel Excel namun tidak tahu caranya. Ada dua cara yang bisa Anda lakukan untuk membuat enter di Excel, yaitu menggunakan shortcut atau rumus.
Shortcut
Cara membuat enter di Excel menggunakan shortcut sangat mudah. Yang perlu Anda lakukan adalah dengan menekan tombol Alt + Enter pada sel Excel yang ingin Anda tambahkan baris baru di dalamnya. Berikut ini adalah langkah-langkahnya:
- Pilih sel Excel yang ingin Anda tambahkan baris baru di dalamnya.
- Tekan tombol Alt + Enter.
- Baris baru akan muncul di dalam sel Excel yang Anda pilih.
Shortcut ini sangat berguna untuk membuat baris baru secara cepat tanpa harus mengklik tombol enter atau mengarahkan kursor ke baris baru. Namun, shortcut ini tidak berlaku pada sel Excel yang memiliki format sel tertentu, seperti sel yang merupakan bagian dari tabel.
Rumus
Cara lain untuk membuat baris baru di Excel adalah dengan menggunakan rumus. Rumus ini bisa digunakan pada sel mana saja tanpa terbatas pada jenis format sel. Caranya adalah sebagai berikut:
- Pilih sel Excel yang ingin Anda tambahkan baris baru di dalamnya.
- Ketikkan tanda kutip dua (“”) pada posisi tempat Anda ingin menambahkan baris baru.
Contohnya, jika Anda ingin membuat baris baru pada cel B1, maka ketikkan rumus berikut:
= "Baris 1" & CHAR(10) & " Baris 2"
Dalam rumus di atas, karakter & digunakan untuk menggabungkan dua string teks yang berbeda, sedangkan fungsi CHAR(10) digunakan untuk menambahkan baris baru.
Dengan menggunakan rumus ini, Anda dapat menambahkan baris baru pada sel Excel dengan berbagai macam format sel.
Cara Membuat Daftar Pilihan di Excel
Saat menginput data di Excel, seringkali kita ingin memasukkan daftar pilihan untuk memudahkan pengisian data. Nah, di Excel ada fitur Data Validation yang dapat digunakan untuk membuat daftar pilihan pada sel Excel. Caranya adalah sebagai berikut:
- Pilih sel Excel yang ingin Anda tambahkan daftar pilihan di dalamnya.
- Klik tab Data pada ribbon Excel, kemudian klik Data Validation.
- Pada jendela Data Validation, pada bagian Allow, pilih List.
- Pada bagian Source, ketikkan daftar pilihan yang ingin Anda tambahkan pada sel Excel. Pisahkan daftar pilihan menggunakan tanda koma.
- Klik Ok.
Dengan menggunakan fitur Data Validation di Excel, Anda dapat mempercepat dan memudahkan pengisian data, terutama jika terdapat banyak sel Excel yang membutuhkan input data dengan daftar pilihan yang sama.
Cara Memperbaiki/Mengatasi Keyboard Laptop Yang Error
Saat bekerja di Excel, seringkali kita mengalami masalah pada keyboard laptop, seperti tombol yang tidak berfungsi atau keyboard yang tidak merespon. Berikut ini adalah beberapa tips untuk memperbaiki masalah keyboard laptop:
Cek Kabel Ribbon Keyboard
Kabel ribbon keyboard pada laptop dapat terlepas atau longgar akibat pergerakan laptop yang sering dibawa-bawa. Cek kondisi kabel ribbon keyboard pada laptop Anda dan pastikan kabel tersebut terpasang dengan baik di slot konektor motherboard. Jika kabel ribbon keyboard terlepas atau rusak, Anda bisa menggantinya dengan kabel ribbon keyboard yang baru.
Restart Laptop
Masalah pada keyboard laptop dapat disebabkan oleh kerusakan pada sistem operasi. Coba restart laptop Anda dan periksa apakah masalah masih terjadi setelah restart.
Bersihkan Tombol Keyboard
Debu atau kotoran yang menempel pada tombol keyboard dapat membuat tombol tersebut tidak berfungsi dengan baik. Bersihkan tombol keyboard menggunakan kain microfiber atau lap basah yang ringan. Hindari penggunaan cairan pembersih yang mengandung alkohol atau bahan yang tajam yang bisa merusak keyboard.
Itulah beberapa tips yang bisa Anda lakukan untuk memperbaiki masalah keyboard laptop saat menggunakan Excel atau aplikasi lainnya. Jika masalah masih terjadi setelah mencoba beberapa tips di atas, Anda bisa membawa laptop ke tempat servis terdekat untuk diperiksa dan diperbaiki.
Cara Membuat Simbol Centang (✔) Di Excel
Saat membuat laporan atau data di Excel, seringkali kita ingin menambahkan simbol centang untuk menandai suatu keberhasilan atau pencapaian tertentu. Nah, di Excel tersedia beberapa jenis simbol yang bisa Anda gunakan, salah satunya adalah simbol centang (✔). Berikut ini adalah langkah-langkah untuk membuat simbol centang di Excel:
- Pilih sel Excel tempat Anda ingin menambahkan simbol centang.
- Klik tab Insert pada ribbon Excel, kemudian klik Symbol.
- Pada jendela Symbol, pilih Wingdings pada bagian Font.
- Scroll ke bawah dan cari simbol centang (✔) pada daftar simbol.
- Klik simbol centang (✔) untuk menandai pilihannya, kemudian klik Insert.
- Klik Close.
Dengan menggunakan fitur Symbol di Excel, Anda dapat menambahkan berbagai macam simbol pada sel Excel, termasuk simbol centang yang sangat berguna untuk menandai suatu pencapaian atau keberhasilan.
FAQ
Berikut ini adalah beberapa pertanyaan seputar penggunaan Excel yang sering ditanyakan dan jawabannya:
1. Bagaimana cara menghapus sel Excel yang telah diisi?
Untuk menghapus isi sel Excel, Anda bisa menggunakan tombol delete atau menggunakan fitur clear pada ribbon Excel. Berikut ini adalah lanhkah-langkahnya:
- Pilih sel Excel yang ingin Anda hapus isinya.
- Klik tombol Delete pada keyboard atau klik tab Home pada ribbon Excel, kemudian klik Clear pada grup Editing.
- Pilih Clear Contents untuk menghapus isi sel Excel saja, atau Clear All untuk menghapus sel Excel beserta format dan formula di dalamnya.
2. Apa itu Pivot Table dan bagaimana cara menggunakannya di Excel?
Pivot Table adalah salah satu fitur yang disediakan di Excel untuk memudahkan pengolahan data dan analisis data. Pivot Table memungkinkan Anda untuk mengubah data mentah menjadi laporan atau grafik yang lebih rapi dan mudah dimengerti. Berikut ini adalah langkah-langkah untuk menggunakan Pivot Table di Excel:
- Siapkan data yang ingin Anda analisis.
- Klik salah satu sel pada data, kemudian klik tab Insert pada ribbon Excel.
- Klik Pivot Table.
- Pada jendela Create PivotTable, pilih jangkauan data yang ingin Anda analisis pada bagian Table/Range.
- Pilih New Worksheet pada bagian Location untuk menampilkan Pivot Table pada sheet yang baru.
- Klik OK.
- Pada bagian ata-kolom Pivot Table, pilih kolom yang ingin Anda analisis dengan mengklik kotak centang pada kolom tersebut. Anda juga bisa mengatur tata letak atau susunan kolom dengan men-drag kolom sesuai dengan keinginan.
- Pada bagian bawah Pivot Table, Anda dapat memilih jenis fungsi penghitungan yang ingin Anda gunakan, seperti Count, Sum, Average, atau Max dan Min. Klik kotak centang pada fungsi penghitungan yang ingin Anda gunakan.
- Pivot Table akan otomatis menghasilkan laporan atau grafik berdasarkan data yang Anda pilih dan fungsi penghitungan yang Anda tentukan.
Itulah langkah-langkah sederhana untuk menggunakan Pivot Table di Excel. Dengan menggunakan Pivot Table, Anda dapat melakukan analisis data dengan lebih cepat dan efisien daripada jika Anda melakukan pengolahan data secara manual.
Video Tutorial: Cara Mengatur Tampilan Sheet di Excel
Untuk lebih memperdalam pengetahuan Anda tentang penggunaan Excel, berikut ini adalah video tutorial yang dapat Anda tonton:
Video tutorial di atas menjelaskan tentang cara mengatur tampilan sheet di Excel, seperti mengganti warna latar belakang, mengganti jenis font, dan memberi border pada sel Excel. Semoga video tutorial di atas dapat membantu Anda untuk lebih memahami penggunaan Excel.
Demikianlah beberapa tips dan trik untuk mengoptimalkan penggunaan Excel Anda. Dengan memahami cara-cara di atas, Anda akan lebih mudah dan efisien dalam menggunakan Excel dalam pekerjaan sehari-hari. Jangan lupa untuk terus berlatih dan berinovasi agar Anda semakin mahir dalam menggunakan Excel. Terima kasih telah membaca artikel ini!