Excel merupakan salah satu program komputer yang digunakan untuk mengelola data dan perhitungan dengan cepat dan akurat. Dalam menggunakan program Excel, terdapat berbagai macam rumus yang dapat digunakan untuk memudahkan perhitungan. Pada artikel pilar ini, kami akan membahas tentang berbagai macam rumus yang dapat digunakan di dalam program Excel beserta contohnya.
 Cara Menggunakan Rumus Penjumlahan di Excel
Cara Menggunakan Rumus Penjumlahan di Excel
Salah satu rumus yang paling dasar dan sering digunakan di dalam program Excel adalah rumus penjumlahan. Rumus penjumlahan ini digunakan untuk menambahkan nilai sel-sel tertentu pada worksheet.
Untuk menggunakan rumus penjumlahan di Excel, ikuti langkah-langkah berikut:
- Pilih sel yang ingin Anda tambahkan nilainya.
- Tulis =SUM(
- Pilih sel-sel yang ingin Anda tambahkan nilainya. Anda juga dapat mengetikkan koordinat sel secara manual, misalnya =SUM(A1:B5).
- Tulis tanda kurung penutup ) setelah sel-sel yang ingin Anda jumlahkan.
- Tekan tombol Enter pada keyboard. Hasil penjumlahan akan muncul di sel yang aktif.
Berikut ini contoh penggunaan rumus penjumlahan:
| A | B | C | D |
|---|---|---|---|
| 2 | 4 | 6 | =SUM(A2:C2) |
| 3 | 5 | 7 | =SUM(A3:C3) |
| 4 | 6 | 8 | =SUM(A4:C4) |
Pada contoh di atas, rumus penjumlahan digunakan untuk menambahkan nilai sel-sel pada kolom A, B, dan C pada setiap baris. Hasil penjumlahan ditampilkan di kolom D.
 Menyalin Rumus di Microsoft Excel
Menyalin Rumus di Microsoft Excel
Saat bekerja dengan program Excel, seringkali kita harus menyalin rumus ke sel lain dalam worksheet. Hal ini dapat dilakukan dengan mudah menggunakan fitur salin-tempel di Excel.
Berikut ini adalah langkah-langkah untuk menyalin rumus di Excel:
- Pilih sel yang berisi rumus yang ingin Anda salin.
- Klik tombol Salin di bagian menu Atur.
- Pilih sel tempat Anda ingin menempelkan rumus. Jangan lupa untuk memilih sel yang tepat agar rumus dapat dihitung dengan benar.
- Klik tombol Tempel di bagian menu Atur atau tekan Ctrl+V pada keyboard.
Setelah menempelkan rumus, jangan lupa untuk memeriksa hasil perhitungan pada sel yang dituju. Kadangkala perlu mengubah rujukan sel dalam rumus agar sesuai dengan cel yang tepat. Untuk mengubah rujukan sel dalam rumus, Anda dapat mengetikkan koordinat sel secara manual atau memilih sel yang diinginkan pada worksheet.
 Cara Membuat Rumus di Program Excel
Cara Membuat Rumus di Program Excel
Terdapat beberapa macam rumus yang dapat digunakan dalam program Excel. Selain rumus penjumlahan yang telah dijelaskan sebelumnya, berikut ini adalah beberapa rumus lain yang dapat digunakan di Excel:
- Rumus Pengurangan (-)
- Rumus Perkalian (*)
- Rumus Pembagian (/)
- Rumus MOD (modulus)
- Rumus POWER (perpangkatan)
- Rumus SQRT (akar)
- Rumus MAX (nilai maksimum)
- Rumus MIN (nilai minimum)
Setiap rumus memiliki sintaks yang berbeda, namun prinsip penggunaannya sama. Anda perlu memilih sel tertentu atau mengetikkan koordinat sel secara manual, menuliskan simbol matematika dan rujukan sel yang dibutuhkan, lalu mengetikkan tanda sama dengan (=) sebelum rumus.
Contoh penggunaan rumus pengurangan adalah:
| A | B | C |
|---|---|---|
| 10 | 5 | =A1-B1 |
| 15 | 3 | =A2-B2 |
| 20 | 2 | =A3-B3 |
Pada contoh di atas, rumus pengurangan digunakan untuk mengurangkan nilai pada kolom A dengan nilai pada kolom B. Hasil pengurangan ditampilkan pada kolom C.
 Cara Menggunakan Rumus INDEX dan MATCH di Excel
Cara Menggunakan Rumus INDEX dan MATCH di Excel
Rumus INDEX dan MATCH digunakan untuk mencari nilai tertentu dalam rentang sel yang diberikan. Rumus ini dapat membantu Anda dalam mengambil data dari bagian lain dari worksheet dan memasukkannya ke dalam sel yang Anda inginkan.
Berikut ini adalah langkah-langkah untuk menggunakan rumus INDEX dan MATCH di Excel:
- Pilih sel di mana Anda ingin menampilkan hasil pencarian.
- Tulis rumus =INDEX(
- Pilih rentang sel di mana Anda ingin mencari nilai.
- Masukkan kriteria pencarian ke dalam rumus dengan Menggunakan rumus MATCH. Misalnya, jika ingin mencari nilai “Apple”, rumusnya adalah =MATCH(“Apple”, A1:A10, 0).
- Tulis tanda kurung penutup ) setelah kriteria pencarian.
- Tekan tombol Enter pada keyboard untuk menampilkan hasil pencarian di dalam sel.
Berikut ini contoh penggunaan rumus INDEX dan MATCH di Excel:
| A | B | C |
|---|---|---|
| Fruit | Price | |
| Apple | 1.20 | =INDEX(B2:B10,MATCH(“Apple”,A2:A10,0)) |
| Banana | 0.80 | =INDEX(B2:B10,MATCH(“Banana”,A2:A10,0)) |
| Cherry | 2.10 | =INDEX(B2:B10,MATCH(“Cherry”,A2:A10,0)) |
Pada contoh di atas, rumus INDEX dan MATCH digunakan untuk mencari harga buah tertentu pada kolom B berdasarkan nama buah pada kolom A. Hasil pencarian ditampilkan di kolom C.
 Rumus HLOOKUP di Excel
Rumus HLOOKUP di Excel
Rumus HLOOKUP digunakan untuk mencari nilai dalam baris tertentu dalam rentang sel yang diberikan. Rumus HLOOKUP sangat berguna jika Anda ingin melihat nilai dari sebuah tabel dengan cepat dan mudah.
Berikut ini adalah langkah-langkah untuk menggunakan rumus HLOOKUP di Excel:
- Pilih sel di mana Anda ingin menampilkan hasil pencarian.
- Tulis rumus =HLOOKUP(
- Masukkan nilai yang ingin Anda cari.
- Pilih rentang sel di mana Anda ingin mencari nilai.
- Tentukan baris yang ingin Anda cari nilai di dalamnya melalui angka pada rumus HLOOKUP. Misalnya, jika ingin mencari nilai pada baris ke-2, rumusnya adalah =HLOOKUP(A2,A1:D4,2,FALSE).
- Tulis tanda kurung penutup ) setelah baris yang Anda cari.
- Tekan tombol Enter pada keyboard untuk menampilkan hasil pencarian di dalam sel.
Berikut ini contoh penggunaan rumus HLOOKUP di Excel:
| A | B | C | D |
|---|---|---|---|
| January | February | March | |
| Product A | 100 | 150 | 200 |
| Product B | 80 | 90 | 95 |
| Product C | 50 | 60 | 70 |
Pada contoh di atas, kita ingin mencari nilai untuk produk A pada bulan Februari. Menggunakan rumus HLOOKUP, kita dapat menemukan nilainya di sel B3 dengan rumus =HLOOKUP(“Product A”,A1:D4,2,FALSE).
FAQ
1. Apa beda antara rumus INDEX dan MATCH dengan rumus VLOOKUP?
Rumus INDEX dan MATCH dan rumus VLOOKUP keduanya digunakan untuk mencari nilai tertentu dalam rentang sel yang diberikan. Namun, perbedaan utama antara kedua rumus tersebut adalah dalam cara mereka mencari nilai pada worksheet.
Rumus INDEX dan MATCH mengambil nilai dari baris atau kolom tertentu pada rentang sel yang diberikan, sementara rumus VLOOKUP mencari nilai dalam kolom tertentu dan mengambil nilai dari baris yang sesuai dengan kriteria pencarian.
Dengan demikian, rumus INDEX dan MATCH lebih fleksibel daripada rumus VLOOKUP karena dapat dicari di rentang sel mana pun pada worksheet, sementara rumus VLOOKUP hanya dapat dicari pada satu kolom tertentu.
2. Apa itu rujukan sel absolut dan relatif di Excel?
Rujukan sel di Excel mengacu pada koordinat sel tertentu pada worksheet. Rujukan sel absolut dan relatif adalah dua jenis rujukan sel yang dapat digunakan dalam rumus Excel.
Rujukan sel relatif adalah rujukan sel yang dihitung relatif terhadap sel di mana rumus tersebut ditulis. Jadi, jika sebuah rumus ditulis di sel B2 dan memerlukan rujukan sel A1, maka rujukan tersebut akan berarti “cel satu baris di atas dan satu kolom di kiri dari sel B2.”
Rujukan sel absolut adalah rujukan sel yang tidak berubah saat rumus diubah ke sel lain pada worksheet. Rujukan sel absolut ditandai dengan simbol dollar ($) sebelum koordinat baris atau kolom. Sebagai contoh, jika sel B2 memiliki rumus yang membutuhkan rujukan sel tetap ke A1, maka rujukan sel tersebut akan ditulis sebagai $A$1.
Video Tutorial
Berikut ini adalah video tutorial singkat tentang cara menggunakan rumus di Excel:
Dalam video ini, Anda akan belajar tentang berbagai macam rumus yang dapat digunakan di dalam program Excel termasuk rumus penjumlahan, pengurangan, perkalian, pembagian, dan lain-lain. Anda juga akan diberikan tips dan trik tentang cara menyalin rumus di Excel dan cara mencari nilai tertentu dalam worksheet menggunakan rumus INDEX dan MATCH.
Semoga artikel ini bermanfaat untuk Anda yang ingin belajar tentang cara menggunakan rumus di Excel dengan cepat dan mudah. Jika Anda memiliki pertanyaan atau komentar tentang topik ini, jangan ragu untuk meninggalkan komentar di bawah ini.
 Cara Menggunakan Rumus Penjumlahan di Excel
Cara Menggunakan Rumus Penjumlahan di Excel Menyalin Rumus di Microsoft Excel
Menyalin Rumus di Microsoft Excel Cara Membuat Rumus di Program Excel
Cara Membuat Rumus di Program Excel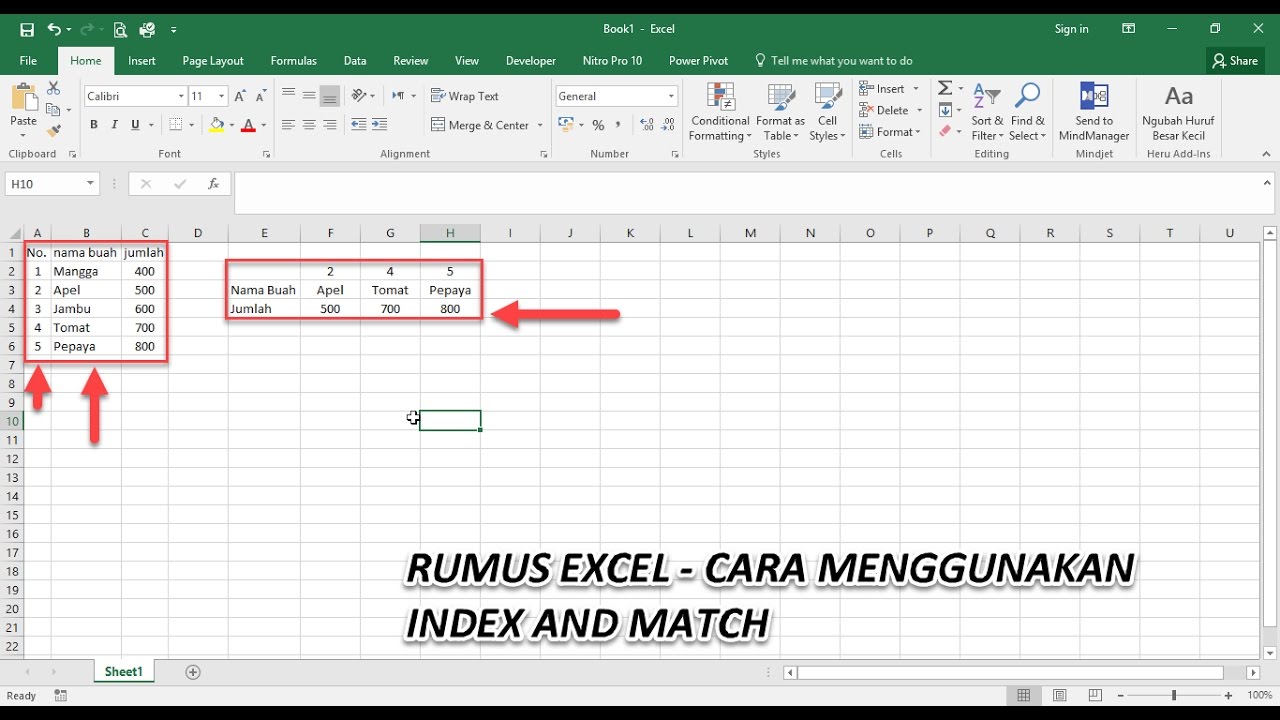 Cara Menggunakan Rumus INDEX dan MATCH di Excel
Cara Menggunakan Rumus INDEX dan MATCH di Excel Rumus HLOOKUP di Excel
Rumus HLOOKUP di Excel