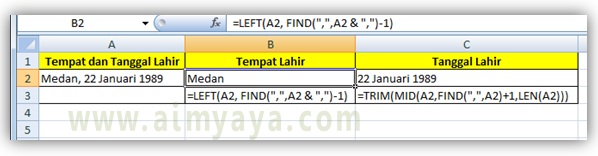Excel merupakan salah satu program pengolah data yang paling sering digunakan. Dalam mengolah data, terkadang kita perlu mengambil data tertentu saja atau melakukan pengurutan data. Pada artikel ini, akan dijelaskan beberapa cara untuk mengambil data tertentu dalam Excel serta cara mengurutkan data berdasarkan berbagai kriteria.
Cara Ambil Angka Tengah di Excel
Untuk mengambil angka tengah di Excel, kita bisa menggunakan beberapa rumus. Berikut ini adalah beberapa rumus yang dapat digunakan:
Rumus MID
Untuk menggunakan rumus MID, kita perlu mengetahui berapa banyak karakter yang ingin kita ambil, serta posisi awal karakter yang diambil. Rumus MID memiliki sintaks seperti berikut:
=MID(teks, awal, jumlah)
Contohnya, jika kita ingin mengambil angka tengah dari teks “123456789”, kita bisa menggunakan rumus seperti berikut:
=MID("123456789", 4, 3)
Dalam contoh ini, kita ingin mengambil 3 karakter yang dimulai dari posisi ke-4, sehingga hasilnya adalah “456”.
Rumus LEFT dan RIGHT
Rumus LEFT dan RIGHT juga dapat digunakan untuk mengambil angka tengah di Excel, tergantung dari posisi awal dan akhir karakter yang ingin diambil. Rumus LEFT digunakan untuk mengambil karakter dari kiri, sedangkan RIGHT digunakan untuk mengambil karakter dari kanan. Berikut ini adalah contoh rumus LEFT dan RIGHT:
=LEFT(teks, jumlah)
Contohnya, jika kita ingin mengambil angka pertama dari teks “123456789”, kita bisa menggunakan rumus seperti berikut:
=LEFT("123456789", 1)
Dalam contoh ini, kita ingin mengambil 1 karakter dari kiri, sehingga hasilnya adalah “1”.
=RIGHT(teks, jumlah)
Contohnya, jika kita ingin mengambil angka terakhir dari teks “123456789”, kita bisa menggunakan rumus seperti berikut:
=RIGHT("123456789", 1)
Dalam contoh ini, kita ingin mengambil 1 karakter dari kanan, sehingga hasilnya adalah “9”.
Rumus Excel Ambil Karakter
Selain mengambil angka tengah, terkadang kita perlu mengambil beberapa karakter di tengah teks. Untuk melakukan hal ini, kita bisa menggunakan rumus suku kata, yakni LEN dan POS. Berikut ini adalah contoh penggunaannya:
Rumus LEN
Rumus LEN digunakan untuk mengambil panjang teks. Rumus ini memiliki sintaks seperti berikut:
=LEN(teks)
Contohnya, jika kita ingin mengambil panjang teks “Excel”, kita bisa menggunakan rumus seperti berikut:
=LEN("Excel")
Hasilnya adalah 5, karena teks “Excel” terdiri dari 5 karakter.
Rumus POS
Rumus POS digunakan untuk mencari posisi suatu karakter tertentu dalam teks. Rumus ini memiliki sintaks seperti berikut:
=POS(karakter, teks)
Contohnya, jika kita ingin mencari posisi huruf “l” dalam teks “Excel”, kita bisa menggunakan rumus seperti berikut:
=POS("l", "Excel")
Hasilnya adalah 3, karena huruf “l” berada pada posisi ke-3 dalam teks “Excel”.
Cara Mengurutkan Data di Excel
Selain mengambil data tertentu, kita seringkali juga perlu melakukan pengurutan data dalam Excel. Ada beberapa cara untuk mengurutkan data dalam Excel, antara lain sebagai berikut.
Menyortir Data Berdasarkan Abjad
Untuk menyortir data berdasarkan abjad, kita bisa menggunakan fitur sort di Excel. Berikut ini adalah langkah-langkahnya:
- Pilih kolom yang akan kita urutkan.
- Klik tab “Data” di ribbon Excel.
- Klik ikon “Sort A to Z” atau “Sort Z to A”, tergantung dari arah pengurutan yang diinginkan.
Menyortir Data Berdasarkan Kelas atau Kategori
Terkadang kita perlu menyortir data berdasarkan kelas atau kategori tertentu. Untuk melakukan hal ini, kita bisa menggunakan fitur sort dengan beberapa level. Berikut ini adalah langkah-langkahnya:
- Pilih kolom yang akan kita urutkan.
- Klik tab “Data” di ribbon Excel.
- Klik ikon “Sort” dan pilih “Custom Sort”.
- Pada jendela “Sort” yang muncul, kita bisa menambahkan beberapa level pengurutan dengan mengklik tombol “Add Level”.
- Pada setiap level, kita bisa memilih kolom dan arah pengurutan yang diinginkan.
- Klik “OK” untuk menyimpan pengaturan pengurutan.
Menyortir Data Berdasarkan Tanggal
Untuk menyortir data berdasarkan tanggal, kita perlu mengubah format tanggal ke format standar terlebih dahulu. Berikut ini adalah langkah-langkahnya:
- Pilih kolom yang berisi data tanggal.
- Klik tab “Home” di ribbon Excel.
- Klik ikon “Format Cells” dan pilih “Date”.
- Pilih format tanggal yang diinginkan.
- Klik “OK” untuk menyimpan format tanggal.
- Setelah itu bisa dilakukan pengurutan seperti biasa.
FAQ
1. Bagaimana cara menggunakan rumus MID di Excel?
Untuk menggunakan rumus MID di Excel, kita perlu mengetahui berapa banyak karakter yang ingin kita ambil, serta posisi awal karakter yang diambil. Berikut ini adalah sintaks rumus MID:
=MID(teks, awal, jumlah)
Contohnya, jika kita ingin mengambil angka tengah dari teks “123456789”, kita bisa menggunakan rumus seperti berikut:
=MID("123456789", 4, 3)
Dalam contoh ini, kita ingin mengambil 3 karakter yang dimulai dari posisi ke-4, sehingga hasilnya adalah “456”.
2. Bagaimana cara menyortir data berdasarkan kategori di Excel?
Untuk menyortir data berdasarkan kategori di Excel, kita bisa menggunakan fitur sort dengan beberapa level. Berikut ini adalah langkah-langkahnya:
- Pilih kolom yang akan kita urutkan.
- Klik tab “Data” di ribbon Excel.
- Klik ikon “Sort” dan pilih “Custom Sort”.
- Pada jendela “Sort” yang muncul, kita bisa menambahkan beberapa level pengurutan dengan mengklik tombol “Add Level”.
- Pada setiap level, kita bisa memilih kolom dan arah pengurutan yang diinginkan.
- Klik “OK” untuk menyimpan pengaturan pengurutan.
Video Tutorial: Cara Mengambil Data Berdasarkan Nilai Atau Record Yang Sama Di Excel
Berikut ini adalah video tutorial yang menjelaskan cara mengambil data berdasarkan nilai atau record yang sama di Excel: