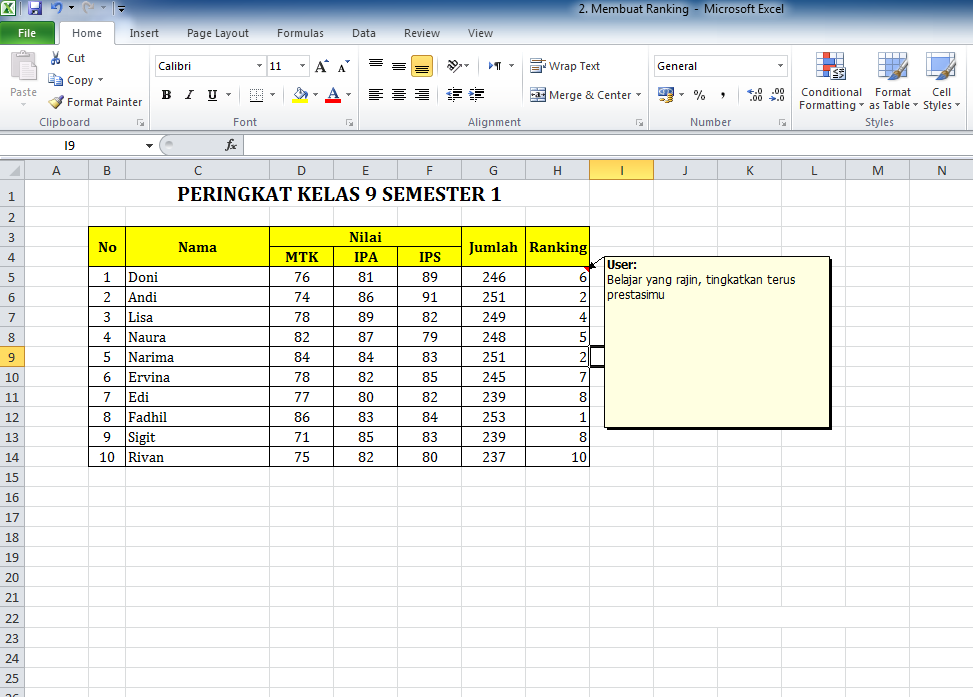Excel merupakan salah satu program pengolah data yang sangat populer dan sering digunakan pada berbagai bidang, mulai dari bisnis, keuangan, dan pendidikan. Dalam artikel ini, akan dibahas beberapa cara untuk memanfaatkan fungsi Excel yang dapat meningkatkan produktivitas dan efektivitas dalam pekerjaan.
Cara Membuat Ranking di Excel
Saat melakukan analisis data, sering kali kita perlu membuat peringkat atau ranking untuk menentukan posisi atau nilai dari setiap data yang ada. Berikut adalah cara-cara untuk membuat ranking di Excel:
1. Menggunakan Fungsi RANK
Fungsi RANK berguna untuk menentukan ranking suatu nilai dalam kumpulan nilai tertentu. Fungsi ini memiliki dua argumen, yaitu nilai yang ingin dicari ranking-nya dan daftar nilai yang digunakan sebagai acuan.
Contoh:
Pada contoh di atas, kita ingin mengetahui peringkat dari setiap siswa berdasarkan nilai yang mereka dapatkan. Kita dapat menggunakan fungsi RANK dengan rumus berikut:
=RANK(B2,B2:B10)
Penjelasan:
- B2 adalah nilai yang ingin dicari ranking-nya, yaitu nilai yang diperoleh oleh siswa A
- B2:B10 adalah daftar nilai yang digunakan sebagai acuan, yaitu nilai dari semua siswa dalam kelas
Jadi, nilai 80 yang diperoleh oleh siswa A menempati posisi ranking ke-5 dalam kelas.
2. Menggunakan Fungsi RANK.AVG
Fungsi RANK.AVG memiliki fungsi yang serupa dengan fungsi RANK, namun perbedaannya terletak pada penghitungan ranking untuk nilai yang sama. Jika terdapat dua nilai yang sama, maka fungsi RANK.AVG akan memberikan ranking rata-rata dari nilai tersebut. Sedangkan fungsi RANK akan memberikan ranking yang sama untuk kedua nilai tersebut.
Contoh:
Pada contoh di atas, kita ingin mengetahui ranking dari setiap nilai pada kumpulan data. Kita dapat menggunakan fungsi RANK.AVG dengan rumus berikut:
=RANK.AVG(C2,C2:C11,1)
Penjelasan:
- C2 adalah nilai yang ingin dicari ranking-nya, yaitu nilai pada cell C2
- C2:C11 adalah daftar nilai yang digunakan sebagai acuan, yaitu nilai pada kolom C dari baris 2 sampai 11
- 1 adalah argumen yang menyatakan bahwa nilai tertinggi mendapatkan ranking paling rendah
Dalam contoh di atas, ranking untuk nilai 70 dan 75 adalah 5, karena kedua nilai tersebut memiliki ranking rata-rata.
Cara Insert Comment di Excel
Comment atau catatan pada Excel berguna untuk memberikan keterangan atau penjelasan mengenai suatu data atau cel tertentu. Berikut adalah langkah-langkah untuk membuat comment di Excel:
1. Menggunakan Shortcut Key
Gunakan shortcut key Shift + F2 pada cell yang ingin diberi comment. Maka akan muncul sebuah balon dengan teks “Add Comment”. Ketikkan keterangan atau penjelasan yang diinginkan pada balon tersebut.
Contoh:
2. Menggunakan Fitur Insert Comment
Langkah-langkah:
- Pilih cell yang ingin diberi comment.
- Klik kanan pada cell tersebut, kemudian pilih “Insert Comment”.
- Tulis keterangan atau penjelasan pada comment box yang muncul.
- Tekan tombol Esc atau klik di luar comment box untuk menyimpan comment tersebut.
FAQ
1. Bagaimana cara menghapus comment yang sudah dibuat?
Untuk menghapus comment, cukup pilih cell yang memiliki comment, lalu tekan tombol Shift + F2 atau klik kanan pada cell tersebut dan pilih “Edit Comment”. Kemudian hapus teks pada comment box dan tekan tombol Esc atau klik di luar comment box untuk menyimpan perubahan.
2. Apa bedanya antara comment dan note di Excel?
Comment dan note keduanya berguna untuk memberikan keterangan atau penjelasan pada cel tertentu, namun keduanya memiliki perbedaan dalam tampilan dan cara penggunaannya. Note biasanya digunakan untuk memberikan keterangan pada lembar kerja secara keseluruhan, sedangkan comment digunakan untuk memberikan keterangan pada cel tertentu. Note ditampilkan dalam sebuah pop-up window, sedangkan comment ditampilkan dalam sebuah balon yang terlihat saat mouse diarahkan ke cel yang bersangkutan.
Video Tutorial: Cara Membuat Daftar Pilihan di Excel
Berikut adalah video tutorial mengenai cara membuat daftar pilihan di Excel:
Dalam video tersebut, dijelaskan langkah-langkah untuk membuat daftar pilihan di Excel menggunakan fitur Data Validation.