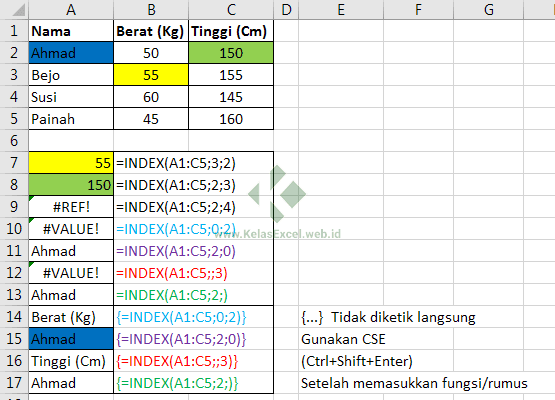Belajar menggunakan Microsoft Excel tentu menjadi kebutuhan yang penting dalam dunia kerja maupun kehidupan sehari-hari Anda. Salah satu kemampuan dasar yang harus dikuasai dalam penggunaan Excel adalah rumus INDEX. Dalam artikel ini, kami akan membahas secara mendalam tentang rumus INDEX, contoh penggunaannya, serta cara menggunakan fungsi INDEX di Excel.
1. Apa itu Rumus INDEX di Excel?
Rumus INDEX di Excel adalah salah satu fungsi pencarian yang digunakan untuk menemukan nilai dalam tabel dengan menggunakan referensi baris dan kolom. Fungsi INDEX ini akan mengembalikan nilai dari sel tertentu dalam sebuah wilayah yang ditentukan oleh pengguna. Selain itu, fungsi INDEX biasanya digunakan untuk mencari data yang memiliki lebih dari satu kondisi atau kriteria sehingga akan mempermudah proses pencarian data dalam Excell.
2. Contoh Penggunaan Rumus INDEX di Excel
Berikut adalah contoh sederhana penggunaan rumus INDEX di Excel untuk memahami lebih lanjut tentang fungsi ini. Kita akan mencari data pada sebuah tabel yang terdiri atas kolom A, B, C, dan D dengan referensi baris dan kolom tertentu.
Dengan menggunakan rumus INDEX pada sel F2, kita dapat menemukan nilai dari sel yang memiliki koordinat pada C4. Dalam contoh ini, rumus INDEX adalah =INDEX(B4:D9,3,2), yang berarti mencari data dengan koordinat pada baris ke-3 dan kolom ke-2 dalam wilayah tabel B4:D9. Sehingga, akan dihasilkan nilai “75” pada sel F2.
3. Cara Menggunakan Fungsi INDEX di Excel
Setelah memahami contoh penggunaan rumus INDEX di Excel, berikut adalah cara menggunakan fungsi INDEX di Excel yang bisa Anda praktekkan:
Step 1: Pilih sel untuk menempatkan rumus
Pertama-tama, Anda harus menentukan sel yang akan digunakan untuk menempatkan rumus INDEX dan menghasilkan nilai yang dicari.
Step 2: Tuliskan rumus INDEX
Setelah menentukan sel pada step 1, selanjutnya tuliskan rumus INDEX dengan format =INDEX(array, row_num, [col_num]). Dimana “array” adalah wilayah data yang akan dicari, “row_num” adalah nomor baris, dan “col_num” adalah nomor kolom dari nilai yang akan dicari.
Step 3: Tekan Enter
Setelah mengetikkan rumus pada sel, tekan enter untuk menghasilkan nilai dari data yang sudah Anda cari.
4. Cara Membuat Tabel di Excel Berwarna Otomatis
Selain menguasai rumus INDEX, Anda juga harus memiliki keterampilan dalam membuat tabel pada excel dengan cepat dan mudah. Salah satu cara yang dapat Anda gunakan adalah dengan membuat tabel berwarna otomatis. Berikut adalah langkah-langkah cara membuat tabel di Excel berwarna otomatis:
Step 1: Pilih Tabel yang Dibuat
Pilih tabel yang ingin Anda buat menjadi warna otomatis. Kemudian, pilih “Format as Table” dari menu pilihan, atau tekan keyboard shortcut “Control T” pada keyboard Anda.
Step 2: Pilih Skema Tabel
Setelah Anda memilih kumpulan sel yang ingin Anda ubah, Excel akan menyajikan beberapa pilihan skema tabel. Pilih skema yang paling sesuai dengan kebutuhan Anda.
Step 3: Pilih Warna Tabel
Setelah memilih skema tabel yang sesuai, Excel juga akan menampilkan daftar warna yang bisa digunakan pada sel-sel yang ada pada tabel. Pilihlah warna yang diinginkan atau kosongkan kotak tersebut untuk menggunakan warna baku. Kemudian, klik “OK”.
5. Cara Membuat Index 2 Kriteria di Excel
Index 2 kriteria di Excel adalah salah satu cara untuk mencari nilai dalam dua kriteria atau kondisi yang berbeda. Fungsi INDEX 2 kriteria ini merupakan pengembangan dari fungsi INDEX yang dijelaskan pada bagian sebelumnya. Berikut adalah cara menggunakannya:
Step 1: Tentukan Tabel Data
Anda harus menentukan tabel data yang digunakan sebagai dasar untuk pencarian nilai yang dibutuhkan. Pastikan data sudah disusun dengan rapi dan terpadatkan hanya dalam satu tabel Excel.
Step 2: Buat Reference Baris dan Kolom
Selanjutnya, buat referensi atau penunjuk posisi baris dan kolom pada data yang akan digunakan. Misalnya, memilih kolom dan baris kosong untuk menulis nilai kriteria.
Step 3: Tulis Fungsi INDEX 2 Kriteria
Setelah itu, tulis formulanya pada cell yang akan ditampilkan pada hasil Index 2 Kriteria. Formula yang digunakan adalah =INDEX(namaTabel;BARIS(namaCell1):BARIS(namaCell2);Kolom(namaKolom):Kolom(namaKolom)).
Step 4: Masukkan Kriteria Pertama
Masukkan kriteria pertama pada kolom yang telah disiapkan sebelumnya, lalu salin formula ke sel-sel lain jika diperlukan.
Step 5: Masukkan Kriteria Kedua
Masukkan kriteria kedua pada baris yang telah disiapkan sebelumnya, lalu salin formula ke sel-sel lain jika diperlukan.
FAQ
1. Apa kegunaan dari menggunakan fungsi INDEX di Excel?
Fungsi INDEX di Excel digunakan untuk mencari dan mengembalikan nilai data pada tabel berdasarkan kondisi yang ditentukan oleh pengguna. Dengan menggunakan fungsi INDEX, proses pencarian data menjadi lebih mudah dan efisien.
2. Bagaimana cara membuat dropdown list di Excel?
Untuk membuat dropdown list di Excel, pertama-tama Anda harus memilih data yang akan dimunculkan dalam dropdown list. Kemudian, klik “Data” pada toolbar, pilih “Validation”, lalu dalam perintah “Allow” pilih “List”. Selanjutnya, masukkan range dari data yang telah dipilih dan klik “OK”. Dropdown list akan muncul di sel yang telah dipilih dan data dapat dipilih oleh pengguna melalui dropdown tersebut.
Video Tutorial: Membuat Menu Dropdown List di Excel
Untuk lebih mempermudah dalam membuat menu dropdown list di Excel, Anda dapat menonton video tutorial berikut:
Itulah tadi beberapa penjelasan lengkap mengenai rumus INDEX di Excel, cara membuat tabel dengan warna otomatis, cara membuat index 2 kriteria di Excel, serta FAQ yang berkaitan dengan penggunaan Excel. Semoga informasi di atas dapat membantu Anda untuk lebih menguasai Excel dan mempermudah aktivitas sehari-hari Anda.