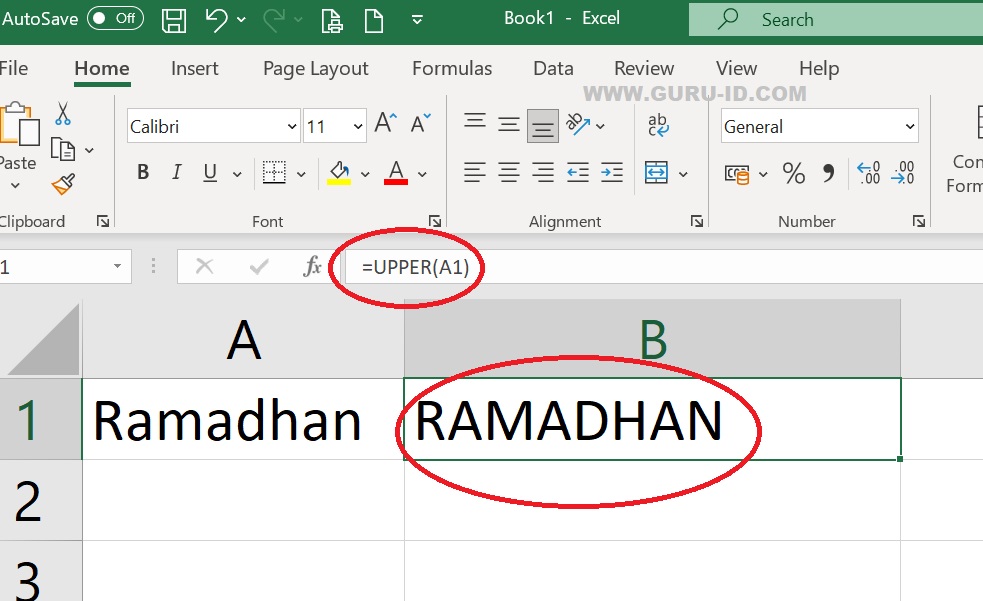Microsoft Excel adalah salah satu aplikasi yang berguna untuk pengolahan data dalam bisnis, pendidikan, dan lain sebagainya. Namun, terkadang kita kesulitan dalam mengubah format huruf pada data atau teks dalam Excel. Tak perlu khawatir, di sini kita akan membahas cara mengubah huruf kecil menjadi huruf besar di Excel.
Cara Mengubah Huruf Kecil Menjadi Huruf Besar di Excel
Berikut adalah langkah-langkahnya:
- Buka dokumen Excel yang akan diubah format hurufnya. Pilih sel atau range yang ingin dirubah.
- Kemudian, pilih opsi HOME pada menu tab Excel.
- Setelah itu, klik opsi CHANGE CASE pada bagian Font.
- Kemudian, pilih opsi UPPERCASE atau CAPITALIZE EACH WORD sesuai dengan kebutuhan.
- Selesai. Teks atau data yang dipilih akan berubah format hurufnya sesuai dengan pilihan Anda.
Dengan langkah-langkah tersebut, Anda bisa dengan mudah mengubah format huruf pada dokumen Excel yang sedang Anda gunakan. Ini bisa membuat penyajian data atau informasi menjadi lebih rapi dan mudah dipahami oleh orang lain.
Pertanyaan umum
1. Apa saja kegunaan Microsoft Excel dalam bisnis?
Microsoft Excel sangat berguna dalam pengolahan data dalam bisnis, misalnya dalam memprediksi penjualan, menjalankan laporan keuangan, dan mengoptimalkan proyek. Dengan menggunakan Excel, bisnis bisa dengan mudah mengevaluasi performa bisnis dan membuat keputusan yang lebih baik untuk meningkatkan profitabilitasnya.”
2. Apa perbedaan antara opsi UPPERCASE dan CAPITALIZE EACH WORD pada opsi Change Case di Excel?
Opsi UPPERCASE akan mengubah semua huruf pada teks menjadi huruf besar, sedangkan opsi CAPITALIZE EACH WORD akan mengubah huruf pertama dari setiap kata pada teks menjadi huruf besar, tapi tetap mempertahankan huruf kecil untuk karakter lainnya.
Selain mengubah format huruf, terkadang Anda juga membutuhkan fitur-fitur lain pada dokumen Excel Anda, seperti membuat grafik, menghitung persentase, dan sebagainya. Oleh karena itu, berikut ini adalah beberapa tips tambahan yang bisa membantu Anda dalam menggunakan Excel:
Tips Menggunakan Microsoft Excel
1. Menggunakan Format Kondisional
Dalam dokumen Excel, format kondisional bisa memberikan pemformatan tampilan yang berbeda pada sel tertentu sesuai kondisi atau kriteria tertentu. Fitur ini berguna untuk membuat tabel atau laporan Anda jadi lebih menarik dan mudah dipahami. Contoh penggunaan format kondisional dalam Excel adalah untuk mempertegas nilai-nilai yang di bawah rata-rata, menyoroti nilai tertinggi / terendah, dan sebagainya.
2. Menggunakan PivotTable
PivotTable adalah salah satu fitur paling populer di Excel. Fitur ini memungkinkan Anda untuk membuat ringkasan data secara cepat dan mudah, baik dalam tabel besar atau kecil. PivotTable memberikan fleksibilitas dalam menggabungkan, menghitung, dan menganalisis data Anda dengan cara yang berbeda-beda. Anda bisa menggunakan fitur ini untuk menggali informasi penting dan membuat laporan atau presentasi dengan lebih baik.
FAQ
1. Bagaimana cara menambahkan baris atau kolom di Excel?
Untuk menambahkan baris atau kolom di Excel, Anda bisa mengikuti langkah-langkah berikut:
- Pilih sel di bawah atau samping posisi baris atau kolom yang ingin ditambahkan.
- Kemudian, klik kanan di sel yang dipilih dan pilih opsi Insert.
- Pilih opsi Insert Sheet Rows untuk menambahkan baris atau Insert Sheet Columns untuk menambahkan kolom.
- Selesai. Baris atau kolom sudah berhasil ditambahkan.
2. Bagaimana cara menggabungkan sel di Excel?
Untuk menggabungkan sel di Excel, Anda bisa mengikuti langkah-langkah berikut:
- Pilih sel yang ingin digabungkan.
- Kemudian, klik opsi Merge & Center pada bagian Alignment pada menu HOME.
- Selesai. Sel yang dipilih sudah berhasil digabungkan.
Itulah beberapa tips tambahan yang bisa membantu Anda dalam menggunakan Excel. Selamat mencoba dan semoga bermanfaat!