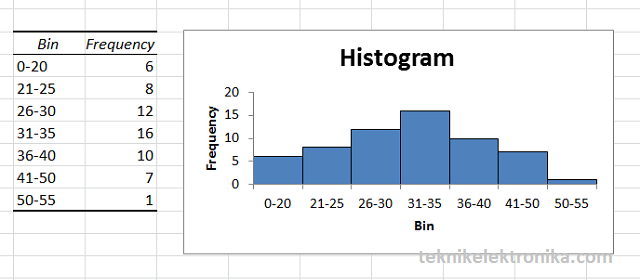Membuat histogram, poligon frekuensi, dan ogive pada Microsoft Excel adalah salah satu hal yang sering dilakukan oleh banyak orang. Dalam dunia statistika, ketiga elemen tersebut sangat berguna untuk membantu Anda memvisualisasikan data. Jika Anda tidak ingin repot memvisualisasi data secara manual, maka Anda bisa memanfaatkan Microsoft Excel.
Dalam artikel ini, kami akan memberikan tutorial lengkap tentang cara membuat histogram, poligon frekuensi, dan ogive pada Microsoft Excel. Kami juga akan menyediakan beberapa gambar untuk memudahkan pemahaman Anda tentang cara melakukannya.
1. Membuat Histogram pada Microsoft Excel
Histogram adalah bentuk grafik yang digunakan untuk memvisualisasikan data numerik. Dengan histogram, Anda dapat melihat sebaran data Anda, termasuk frekuensi dan rentang nilai.
Berikut adalah langkah-langkah untuk membuat histogram pada Microsoft Excel:
- Buka Microsoft Excel dan buat sebuah lembar kerja baru
- Isi kolom A dengan data yang ingin Anda visualisasikan
- Pilih seluruh data yang ingin Anda visualisasikan dan klik Data Analysis di menu Data
- Pilih Histogram dan klik OK
- Pada jendela Histogram, masukkan rentang data Anda di bagian Input Range
- Pilih sel pada kolom C dan pilih cell kiri atas
- Masukkan rentang bin di bagian Bin Range
- Klik OK dan hasil histogram akan muncul di lembar kerja Anda
Itulah cara mudah membuat histogram pada Microsoft Excel. Sekarang, Anda dapat melihat sebaran data Anda dengan lebih jelas.
2. Membuat Poligon Frekuensi pada Microsoft Excel
Poligon frekuensi adalah bentuk grafik yang digunakan untuk memvisualisasikan frekuensi data numerik dalam interval tertentu. Poligon frekuensi dapat membantu Anda melihat bagaimana data Anda terdistribusi dalam interval tertentu.
Berikut adalah langkah-langkah untuk membuat poligon frekuensi pada Microsoft Excel:
- Buka Microsoft Excel dan buat sebuah lembar kerja baru
- Isi kolom A dengan data yang ingin Anda visualisasikan
- Pilih seluruh data yang ingin Anda visualisasikan dan klik Data Analysis di menu Data
- Pilih Histogram dan klik OK
- Pada jendela Histogram, masukkan rentang data Anda di bagian Input Range
- Klik OK dan hasil histogram akan muncul di lembar kerja Anda
- Pilih sel C1 dan ketik =B2 di dalamnya. Kemudian, pilih sel C2 dan ketik =(B2+B3)/2. Lanjutkan proses ini hingga terisi semua sel di kolom C
- Pilih sel pada kolom D dan ketik =B2 di dalamnya. Kemudian, pilih sel D3 dan ketik =B3+D2. Lanjutkan proses ini hingga terisi semua sel di kolom D
- Pilih satu sel pada kolom E dan ketik =C2 di dalamnya. Kemudian, pilih satu sel di bawahnya dan ketik =C3. Lanjutkan proses ini hingga terisi semua sel di kolom E
- Pilih satu sel pada kolom F dan ketik =D2 di dalamnya. Kemudian, pilih satu sel di bawahnya dan ketik =D3. Lanjutkan proses ini hingga terisi semua sel di kolom F
- Pilih seluruh kolom C sampai F dan klik Insert di menu Excel
- Pilih Scatter dan pilih Scatter with Straight Lines and Markers
- Hasil poligon frekuensi akan muncul di lembar kerja Anda
Itulah cara mudah membuat poligon frekuensi pada Microsoft Excel. Sekarang, Anda dapat melihat distribusi data Anda dalam interval tertentu.
3. Membuat Ogive pada Microsoft Excel
Ogive adalah bentuk grafik yang digunakan untuk memvisualisasikan kumulatif frekuensi data numerik. Ogive dapat membantu Anda melihat seberapa banyak data yang berada di bawah atau di atas nilai tertentu.
Berikut adalah langkah-langkah untuk membuat ogive pada Microsoft Excel:
- Buka Microsoft Excel dan buat sebuah lembar kerja baru
- Isi kolom A dengan data yang ingin Anda visualisasikan
- Pilih seluruh data yang ingin Anda visualisasikan dan klik Data Analysis di menu Data
- Pilih Histogram dan klik OK
- Pada jendela Histogram, masukkan rentang data Anda di bagian Input Range
- Klik OK dan hasil histogram akan muncul di lembar kerja Anda
- Pilih sel C1 dan ketik =B2 di dalamnya. Kemudian, pilih sel C2 dan ketik =(B2+B3)/2. Lanjutkan proses ini hingga terisi semua sel di kolom C
- Pilih sel pada kolom D dan ketik =B2 di dalamnya. Kemudian, pilih sel D3 dan ketik =B3+D2. Lanjutkan proses ini hingga terisi semua sel di kolom D
- Pilih satu sel pada kolom E dan ketik =SUM(D:D) di dalamnya. Kemudian, pilih satu sel di bawahnya dan ketik =0. Lanjutkan proses ini hingga terisi semua sel di kolom E
- Pilih satu sel pada kolom F dan ketik =C2 di dalamnya. Kemudian, pilih satu sel di bawahnya dan ketik =C3. Lanjutkan proses ini hingga terisi semua sel di kolom F
- Pilih satu sel pada kolom G dan ketik =E2 di dalamnya. Kemudian, pilih satu sel di bawahnya dan ketik =E3. Lanjutkan proses ini hingga terisi semua sel di kolom G
- Pilih satu sel pada kolom H dan ketik =F2 di dalamnya. Kemudian, pilih satu sel di bawahnya dan ketik =F3. Lanjutkan proses ini hingga terisi semua sel di kolom H
- Pilih seluruh kolom F sampai H dan klik Insert di menu Excel
- Pilih Scatter dan pilih Scatter with Straight Lines and Markers
- Hasil ogive akan muncul di lembar kerja Anda
Itulah cara mudah membuat ogive pada Microsoft Excel. Sekarang, Anda dapat melihat seberapa banyak data yang berada di bawah atau di atas nilai tertentu.
FAQ
1. Apa itu histogram?
Histogram adalah bentuk grafik yang digunakan untuk memvisualisasikan data numerik. Dengan histogram, Anda dapat melihat sebaran data Anda, termasuk frekuensi dan rentang nilai.
2. Apa itu poligon frekuensi?
Poligon frekuensi adalah bentuk grafik yang digunakan untuk memvisualisasikan frekuensi data numerik dalam interval tertentu. Poligon frekuensi dapat membantu Anda melihat bagaimana data Anda terdistribusi dalam interval tertentu.
Video Tutorial
Untuk memudahkan pemahaman Anda tentang cara membuat histogram, poligon frekuensi, dan ogive pada Microsoft Excel, berikut adalah video tutorial yang bisa Anda saksikan: