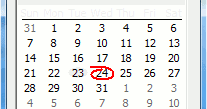Excel adalah salah satu program pengolah data yang sangat populer digunakan dalam pengelolaan bisnis, penelitian, ataupun keperluan personal. Salah satu fitur yang dibutuhkan dalam program ini adalah date picker atau pemilih tanggal, yang memudahkan pengguna dalam mengisi kolom tanggal dengan benar dan akurat.
Untuk membuat date picker di Excel, berikut adalah langkah-langkah yang dapat diikuti:
- Buka Excel dan pilih cell yang akan digunakan sebagai tempat memilih tanggal.
- Pada menu ribbon, pilih Developer > Insert dan cari kontrol ActiveX bernama ‘Microsoft Date and Time Picker Control’.
- Klik dan seret pada cell yang telah dipilih pada tahap 1 untuk memasang kontrol date picker.
- Kembali pada menu Developer dan pilih Visual Basic untuk mengakses Editor Visual Basic.
- Pada Editor Visual Basic, masukkan kode berikut:
Private Sub Worksheet_SelectionChange(ByVal Target As Range)
If Target.Column = [nama kolom dari cell yang berisi date picker] Then
Me.[nama kolom dari cell yang berisi date picker)].Activate
End If
End Sub
Private Sub [nama kolom dari cell yang berisi date picker]_Change()
With Me.[nama kolom dari cell yang berisi date picker]
.Value = DateSerial(Year(.Value), Month(.Value), 1)
End With
End Sub
Ubah [nama kolom dari cell yang berisi date picker] dengan nama kolom yang sesuai di workbook Anda.
Setelah langkah-langkah di atas diikuti, date picker sudah bisa digunakan dan memudahkan pengguna untuk memilih tanggal dengan mudah dan akurat di Excel.
Selain menggunakan kontrol ActiveX, ada cara lain untuk membuat date picker di Excel tanpa menggunakan kontrol tersebut. Berikut adalah langkah-langkahnya:
- Buka Excel dan pilih cell yang akan digunakan sebagai tempat memilih tanggal.
- Pada menu ribbon, pilih Format Cells atau tekan tombol Ctrl + 1.
- Pada jendela Format Cells, pilih tab Number dan dari daftar Category, pilih Custom.
- Pada kolom Type, masukkan format tanggal yang diinginkan. Contohnya, “dd/mm/yyyy” atau “mm/dd/yyyy”.
- Klik OK untuk menyimpan pengaturan format.
- Di cell tersebut, klik kanan dan pilih Format Cells lagi.
- Pada jendela Format Cells, pilih tab Protection dan pastikan opsi Locked dicentang.
- Atur proteksi sel dengan cara memilih menu Data Protection > Protect Sheet. Pastikan opsi Select unlocked cells dicentang, sehingga hanya cell yang tidak terkunci saja yang dapat diisi.
- Klik OK dan sekarang cell yang telah dipilih akan menjadi date picker.
Meskipun menggunakan cara yang sedikit berbeda, hasilnya akan sama efektif dan mudah digunakan dalam memilih tanggal di Excel.
Berikut adalah beberapa FAQ seputar pembuatan date picker di Excel:
1. Apa keuntungan dari menggunakan date picker di Excel?
Date picker memudahkan pengguna Excel dalam mengisi kolom tanggal dengan akurat dan menghindari kesalahan pengisian yang sering terjadi pada kolom tanggal. Selain itu, date picker juga mempercepat proses pengisian data dan memberikan tampilan yang lebih profesional pada file Excel.
2. Apakah ada alternatif lain selain membuat date picker di Excel?
Ya, selain menggunakan kontrol ActiveX ataupun membuat date picker secara manual, pengguna Excel juga bisa memanfaatkan add-in atau plugin yang tersedia untuk membuat date picker dengan lebih mudah dan cepat. Beberapa add-in yang populer antara lain Pop-up Excel Calendar, Date Picker for Excel, dan Excel Date Picker.
Berikut adalah video tutorial tentang cara membuat date picker di Excel: