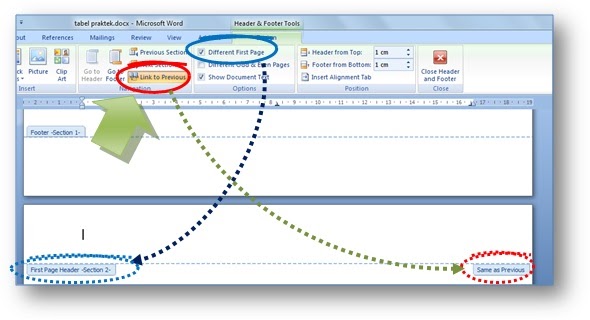Header atau kepala halaman adalah elemen penting dalam membuat dokumen seperti laporan, proposal, dan surat. Header biasanya memuat informasi seperti judul dokumen, nomor halaman, dan nama penulis. Dalam aplikasi Microsoft Excel, kita juga dapat membuat header untuk menambahkan informasi pada setiap halaman.
Cara Membuat Header di Excel Tiap Halaman
Untuk membuat header di Excel tiap halaman, ikuti langkah-langkah berikut:
- Buka file Excel yang ingin ditambahkan header.
- Pilih tab Insert di menu bar.
- Pilih opsi Header & Footer di grup Text.
- Akan muncul tampilan header di bagian atas lembar kerja Excel. Di sini, Anda dapat menambahkan teks, nomor halaman, tanggal, dan informasi lain yang diinginkan. Untuk menambahkan elemen-elemen tersebut, Anda dapat menggunakan opsi yang tersedia di grup Header & Footer.
- Setelah selesai, klik tombol Close Header and Footer di grup Close.
- Sekarang, header sudah ditambahkan ke file Excel. Header ini akan muncul di setiap halaman saat file di-print atau di-preview.
Cara Buat Judul di Excel
Berbeda dengan header, judul di Excel mengacu pada baris atau kolom yang diberi nama untuk memudahkan penggunaan. Misalnya, jika kita memiliki data mengenai penjualan produk di berbagai wilayah, kita dapat memberi nama kolom “Wilayah” dan memasukkan data pada kolom tersebut. Hal ini akan memudahkan pengguna saat melakukan pengolahan data atau membuat formula.
Berikut adalah langkah-langkah untuk membuat judul di Excel:
- Pilih baris atau kolom yang ingin diberi nama. Misalnya, jika kita ingin memberi nama kolom “Wilayah”, pilih kolom tersebut (klik kolom yang ingin dipilih).
- Pilih tab Formulas di menu bar.
- Klik opsi Define Name di grup Defined Names.
- Akan muncul jendela New Name. Di sini, kita dapat memberikan nama untuk baris atau kolom yang dipilih. Misalnya, jika kita memilih kolom A, kita dapat memberikan nama “Wilayah” pada kolom tersebut.
- Klik tombol OK.
- Sekarang, kolom A sudah diberi nama “Wilayah”. Untuk memeriksa nama pada suatu kolom atau baris, kita dapat melihat di kolom nama (name box) di sebelah kiri formulir.
Saat membuat dokumen seperti laporan atau proposal, kita mungkin perlu membuat header atau footer yang berbeda pada setiap halaman. Misalnya, header pada halaman pertama mengandung judul dokumen dan nomor halaman, sedangkan halaman berikutnya hanya memuat nomor halaman.
Berikut adalah langkah-langkah untuk membuat header dan footer berbeda tiap halaman di Excel:
- Pilih tab Insert di menu bar.
- Pilih opsi Header & Footer di grup Text.
- Untuk membuat header atau footer pada halaman pertama, klik opsi Different First Page.
- Sekarang, kita dapat menambahkan teks, nomor halaman, dan informasi lain pada bagian header atau footer yang tersedia. Jika kita ingin membuat header atau footer yang berbeda pada halaman berikutnya, klik opsi Different Odd & Even Pages.
- Setelah selesai, klik tombol Close Header and Footer di grup Close.
- Sekarang, header atau footer sudah diatur berbeda untuk halaman pertama, halaman ganjil, dan halaman genap.
Cara Membuat Header Tabel Berulang di Word
Saat membuat laporan atau dokumen yang memuat tabel, kita mungkin perlu membuat header tabel yang berulang di setiap halaman. Hal ini akan memudahkan pembaca saat membaca tabel yang panjang dan terdiri dari beberapa halaman.
Berikut adalah langkah-langkah untuk membuat header tabel berulang di Word:
- Masukkan tabel ke dalam dokumen Word. Jika belum, pilih tab Insert di menu bar, lalu klik opsi Table di grup Tables.
- Pilih baris yang ingin dijadikan header tabel. Misalnya, jika kita ingin menjadikan baris pertama sebagai header tabel, pilih baris tersebut.
- Pilih tab Layout di menu bar.
- Klik opsi Repeat Header Rows di grup Data.
- Sekarang, header tabel akan berulang di setiap halaman yang memuat tabel.
Cara Membuat Header Tabel di Excel
Saat membuat tabel di Excel, kita dapat menambahkan header untuk memudahkan penggunaan dan pembacaan data. Header tabel biasanya berupa teks yang menjelaskan isi data pada kolom atau baris tertentu.
Berikut adalah langkah-langkah untuk membuat header tabel di Excel:
- Buat tabel di Excel dengan memilih beberapa kolom dan baris.
- Pilih baris pertama tabel.
- Klik tab Home di menu bar.
- Pilih opsi Merge & Center di grup Alignment.
- Anda dapat menambahkan teks pada header tabel dengan mengetikkan pada sel yang sudah digabungkan tadi.
- Gunakan opsi dari grup Font dan Alignment untuk mempercantik tampilan header tabel. Anda juga dapat menambahkan border atau warna pada sel header untuk membedakan dengan sel data.
FAQ
Apa bedanya header dan judul di Excel?
Header dan judul di Excel keduanya berfungsi untuk memberikan informasi dan memudahkan penggunaan pada data. Namun, perbedaan utama adalah letaknya. Header biasanya ditempatkan di bagian atas halaman atau lembar kerja, dan berlaku untuk setiap halaman. Sedangkan judul di Excel ditempatkan pada baris atau kolom tertentu, dan khusus untuk kolom atau baris tersebut.
Bagaimana cara membuat header di Excel agar tidak berulang di setiap halaman?
Secara default, header di Excel akan berulang di setiap halaman yang memuat file Excel tersebut. Namun, jika kita ingin membuat header yang berbeda pada halaman tertentu, kita dapat menggunakan opsi Different First Page dan Different Odd & Even Pages. Untuk memilih opsi tersebut, klik opsi Header & Footer di grup Text, lalu pilih opsi yang diinginkan.