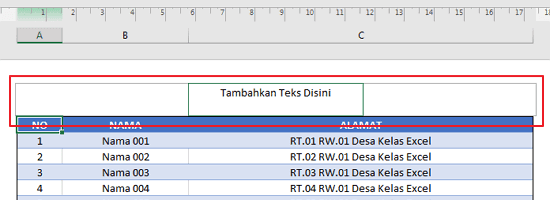Pada tutorial kali ini, kita akan membahas tentang cara membuat header di Excel. Header adalah bagian paling atas dari lembar kerja di Excel yang digunakan untuk menampilkan informasi tambahan, seperti judul dokumen, nama pengarang, tanggal, dan sebagainya. Dengan menambahkan header, kita dapat membuat lembar kerja kami terlihat lebih profesional dan mudah dibaca.
Pertama-tama, kita perlu membuka program Microsoft Excel dan memilih lembar kerja yang ingin kita tambahkan header. Setelah itu, kita dapat memilih menu Tab “Insert” dan pilih opsi “Header & Footer” yang terletak di bagian kanan atas. Biasanya opsi ini disertai dengan ikon gambar kepala dan kaki halaman, atau dapat juga dengan menggunakan shortcut keyboard “ALT + N + H”.
Setelah kita mengklik opsi “Header & Footer”, kita akan melihat tampilan Header bar pada bagian atas lembar kerja. Di sini kita dapat menambahkan teks atau gambar ke dalam header. Kita juga dapat mengatur tata letak dan tampilan header menggunakan opsi yang tersedia di dalam menu.
Setelah kita memasukkan teks atau gambar di dalam header, kita dapat menekan tombol “Tab” pada keyboard untuk beralih ke bagian footer halaman yang akan kita ubah. Cara membuat footer sama dengan membuat header. Di bagian footer, kita juga dapat menambahkan teks, gambar, atau tata letak halaman.
Namun, ada satu hal penting yang perlu kita ingat tentang menambahkan header dan footer di Excel. Jika kita ingin menambahkan data atau teks di dalam lembar kerja Excel, pastikan bahwa data tersebut tidak bertabrakan dengan bagian header atau footer. Hal ini akan membuat tampilan lembar kerja Excel terlihat lebih baik dan mudah dibaca.
Selain itu, kita juga dapat menambahkan header dan footer di setiap halaman di Excel. Untuk melakukannya, kita dapat memilih opsi “Different First Page” atau “Different Odd & Even Pages” di dalam menu Header & Footer. Dengan memilih salah satu opsi tersebut, kita dapat menambahkan header khusus pada halaman pertama atau pada halaman ganjil dan genap.
Hal-hal yang perlu diperhatikan ketika membuat header di Excel:
– Pastikan bahwa data teks atau gambar yang kita kelola tidak bertabrakan dengan bagian header atau footer
– Menambahkan header dan footer di setiap halaman akan memberikan dampak yang lebih baik bagi tampilan lembar kerja Excel.
Untuk lebih jelasnya, kita perlu memperhatikan contoh gambar berikut ini:
Gambar 1
Kita dapat melihat dari gambar di atas, bahwa header dapat digunakan untuk menampilkan judul atau nama pengarang dokumen, serta menunjukkan halaman atau tanggal. Selain itu, header juga dapat digunakan untuk menunjukkan informasi tambahan yang berguna untuk pembaca. Jika kita memiliki lembar kerja Excel yang berisi banyak data dan informasi yang teratur, maka menambahkan header adalah pilihan yang tepat. Hal ini akan memudahkan pembaca untuk memahami isi lembar kerja kita.
Gambar 2
Mengatur header dan footer juga penting dilakukan untuk menampilkan informasi spesifik pada halaman tertentu. Misalnya, pada halaman pertama mungkin kita ingin menampilkan informasi penting tentang dokumen seperti judul atau nama pengarangnya, sementara pada halaman selanjutnya kita hanya ingin menampilkan angka halaman. Dalam hal ini, kita dapat menggunakan opsi “Different First Page” atau “Different Odd & Even Pages” pada menu Header & Footer di Excel untuk melakukan penyesuaian.
Gambar 3
Ketika membuat header pada lembar kerja Excel, penting untuk mengatur tata letak dan tampilan header agar terlihat estetik dan mudah dibaca. Kita dapat menggunakan opsi yang tersedia pada menu Header & Footer untuk mengubah ukuran, jenis font, warna, dan peletakan teks atau gambar pada bagian header dan footer.
Gambar 4
Menambahkan header dan footer juga penting dilakukan jika kita ingin mencetak lembar kerja Excel atau menyimpannya dalam bentuk dokumen. Dalam hal ini, kita dapat menentukan bagian mana yang ingin dicetak atau disimpan, dan bagian mana yang tidak perlu atau tidak diinginkan.
Gambar 5
Tambahkan FAQ + Include Video Youtube pada tutorial:
Pertanyaan 1: Apa itu Header di Microsoft Excel?
Jawaban: Header adalah bagian paling atas lembar kerja di Excel yang digunakan untuk menampilkan informasi tambahan, seperti judul dokumen, nama pengarang, tanggal, dan sebagainya. Dengan menambahkan header, kita dapat membuat lembar kerja kami terlihat lebih profesional dan mudah dibaca.
Pertanyaan 2: Apa yang harus diperhatikan ketika menambahkan header di Excel?
Jawaban: Ada beberapa hal yang perlu diperhatikan ketika menambahkan header di Excel, seperti:
– Pastikan bahwa data teks atau gambar yang kita kelola tidak bertabrakan dengan bagian header atau footer
– Menambahkan header dan footer di setiap halaman akan memberikan dampak yang lebih baik bagi pengalaman pengguna
– Mengatur tata letak dan tampilan header dengan benar agar terlihat estetik dan mudah dibaca.
– Menentukan bagian mana yang ingin dicetak atau disimpan, dan bagian mana yang tidak perlu atau tidak diinginkan.
Berikut adalah video tutorial Cara Membuat Header di Excel yang dapat anda lihat untuk lebih memahami.
https://www.youtube.com/watch?v=WfB-aXAAyd4
Dalam video tersebut, dijelaskan secara detail dan singkat mengenai bagaimana cara membuat header di Excel melalui ikon Header & Footer yang tersedia di menu Insert. Tutorial ini akan membantu dalam menjelaskan dengan lebih baik cara membuat header di Excel serta memberikan gambaran lebih lanjut tentang tata letak dan contoh header yang berguna untuk lembar kerja Excel Anda.