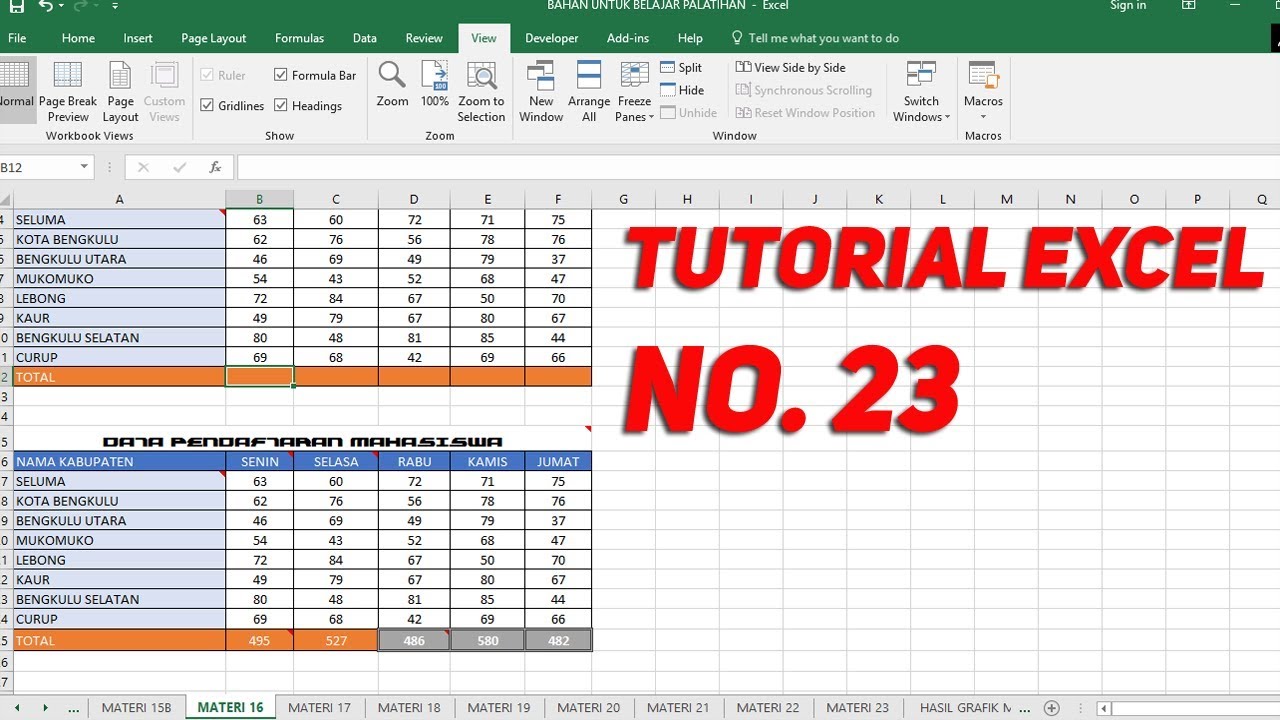Membuat grafik atau diagram sering kali menjadi hal yang cukup membingungkan bagi sebagian orang, terutama bagi yang tidak terbiasa menggunakan aplikasi pengolah angka seperti Excel. Namun, seiring berkembangnya teknologi, semakin banyak kemudahan yang ditawarkan oleh Excel dalam pembuatan grafik atau diagram. Dalam artikel ini, akan dibahas cara mudah membuat grafik atau diagram di Excel 2007 serta jenis-jenis grafik yang ada.
Cara Mudah Membuat Grafik atau Diagram di Excel 2007
Untuk membuat grafik atau diagram di Excel 2007, langkah-langkah yang perlu diikuti adalah sebagai berikut:
- Pilih data yang ingin dijadikan grafik atau diagram. Pastikan data yang dipilih sudah lengkap dan tidak mengandung data yang tidak relevan.
- Pilih menu Insert pada toolbar.
- Pilih jenis grafik yang diinginkan pada opsi Chart. Excel menyediakan berbagai jenis grafik, seperti bar chart, column chart, line chart, pie chart, dan masih banyak lainnya.
- Pilih sub-tipe grafik yang diinginkan pada opsi Chart sub-tipe. Misalnya, pada jenis grafik bar chart, terdapat sub-tipe seperti stacked bar chart atau 100% stacked bar chart.
- Setelah memilih jenis dan sub-tipe grafik, hasil grafik akan muncul pada sheet yang baru.
- Untuk mengubah tampilan grafik, misalnya mengubah warna dan menambah label, pilih elemen grafik yang ingin diubah, lalu pilih opsi Format pada toolbar. Pilih opsi yang diinginkan pada opsi Format, seperti Fill, Border, atau Chart Title.
Dengan mengikuti langkah-langkah tersebut, Anda dapat membuat grafik atau diagram dengan mudah di Excel 2007. Namun, hal tersebut tidak cukup jika tidak memahami jenis-jenis grafik yang ada. Berikut adalah jenis-jenis grafik yang sering digunakan:
Jenis-jenis Grafik di Microsoft Excel
- Bar Chart
- Column Chart
- Line Chart
- Pie Chart
Grafik jenis ini digunakan untuk membandingkan kuantitas di antara beberapa kategori. Misalnya, membandingkan penjualan produk di beberapa wilayah atau membandingkan penjualan produk pada tahun-tahun tertentu.
Column chart mirip dengan bar chart, namun posisi kategori dan nilai sumbu X dan Y dibalik. Column chart cocok digunakan untuk menampilkan perbandingan antara beberapa kategori.
Grafik jenis ini digunakan untuk memperlihatkan perubahan nilai pada satu variabel terhadap variabel lain. Contohnya, memperlihatkan perubahan nilai suku bunga terhadap jumlah pengguna kredit.
Grafik jenis ini digunakan untuk menampilkan proporsi data dalam bentuk persentase. Pie chart cocok digunakan untuk membandingkan beberapa data dalam bentuk proporsi.
FAQ
1. Apa itu Chart Wizard?
Chart Wizard adalah fitur yang disediakan oleh Excel untuk mempercepat pembuatan grafik atau diagram. Dengan menggunakan Chart Wizard, pengguna dapat memilih jenis grafik, menentukan data yang akan digunakan, dan modifikasi grafik dengan mudah.
2. Bagaimana cara menambahkan data ke grafik atau diagram yang sudah dibuat?
Untuk menambahkan data ke grafik atau diagram yang sudah dibuat, pilih grafik atau diagram yang ingin dirubah, kemudian pilih opsi Design pada toolbar. Pilih opsi Select Data pada opsi Data, kemudian pilih opsi Add untuk menambahkan data baru. Pengguna juga dapat mengubah data yang sudah ada dengan mengubah nilai pada kotak isi.
Video Tutorial: Cara Membuat Grafik di Excel
Berikut ini adalah video tutorial cara membuat graph dan chart di Excel: