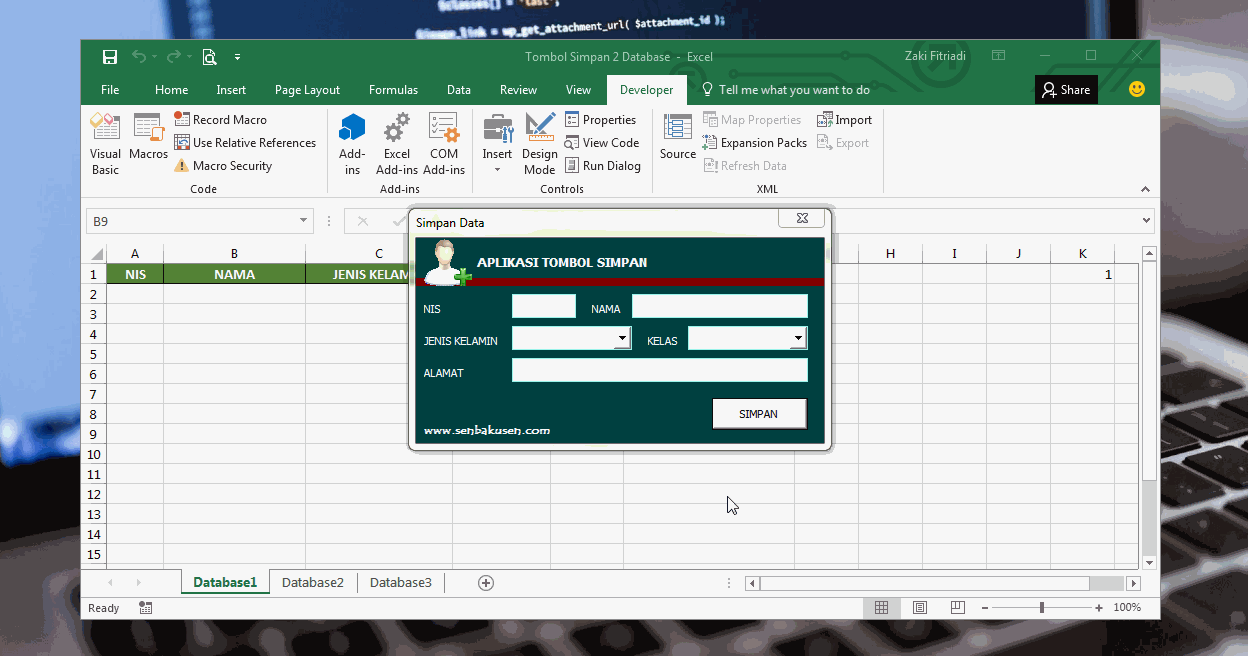Excel merupakan program pengolah data yang sangat populer dan banyak digunakan oleh perusahaan, instansi pemerintahan, hingga individu. Namun, seringkali pengguna Excel hanya menggunakan fitur-fitur dasar dan belum mengeksplorasi fitur-fitur yang lebih kompleks. Salah satu fitur yang dapat mempermudah pengolahan data di Excel adalah tombol atau button. Dalam artikel ini, kita akan membahas tentang cara membuat tombol di Excel.
Tombol di Excel
Tombol atau button di Excel merupakan salah satu bentuk aktivasi yang dapat mempermudah pengguna dalam mengolah data. Tombol dapat digunakan untuk memanggil fungsi, mengaktifkan macro, atau bahkan untuk menyederhanakan penggunaan formula rumit. Dalam Excel, terdapat beberapa jenis tombol yang dapat digunakan, di antaranya tombol input (command button), option button, toggle button, dan check box.
Cara Membuat Tombol di Excel
Berikut ini adalah langkah-langkah untuk membuat tombol di Excel:
- Pilih menu Developer. Jika menu Developer belum muncul di menu tab Excel, maka perlu diaktifkan terlebih dahulu melalui Opsi Excel. Caranya klik File > Options > Customize Ribbon > centang Developer > OK.
- Pilih tombol yang ingin dibuat. Terdapat beberapa jenis tombol di menu developer, sesuai dengan kebutuhan yang diinginkan.
- Tentukan letak tombol pada lembar kerja. Setelah tombol dipilih, klik dan tahan pada lembar kerja untuk menempatkan tombolnya.
- Atur properti tombol. Jika tombol yang dipilih adalah command button, maka akan muncul jendela properti dimana pengguna perlu mengatur label dan fungsi yang akan diaktifkan.
- Simpan file Excel. Setelah tombol dibuat, pastikan untuk menyimpan file agar tombol yang telah dibuat tersimpan dengan baik.
Tombol di Excel untuk Fungsi dan Macro
Tombol di Excel dapat digunakan untuk memanggil fungsi atau melaksanakan macro. Berikut ini adalah contoh penggunaan tombol dalam Excel untuk fungsi dan macro:
- Contoh penggunaan tombol untuk fungsi: Klik Developer > Insert > Command Button > Beri label pada tombol > Klik tombol kanan pada command button > View Code > Masukkan rumus atau fungsi > Simpan
- Contoh penggunaan tombol untuk macro: Klik Developer > Insert > Command Button > Beri label pada tombol > Klik tombol kanan pada command button > View Code > Ketik kode macro > Simpan
Cara Membuat Tombol Input Data
Selain digunakan untuk memanggil fungsi dan macro, tombol di Excel juga dapat digunakan untuk memudahkan pengisian data. Salah satu contoh penggunaan tombol di Excel adalah tombol input data. Tombol input data mempermudah pengguna Excel untuk memasukkan data yang terdapat pada lembar kerja Excel dengan cepat dan mudah.
Berikut adalah langkah-langkah untuk membuat tombol input data di Excel:
- Pilih tombol input dari menu Developer.
- Tentukan lokasi form input data pada lembar kerja.
- Atur properti tombol input data. Pada jendela Properti, pengguna dapat memilih sumber data, target range, dan tombol label.
- Tambahkan kode program dalam tombol. Kode program dapat digunakan untuk mengambil data dari sumber data dan memasukkannya ke lembar kerja Excel.
Cara Membuat Tombol Print
Tombol Print di Excel sangat berguna untuk mencetak lembar kerja dalam format yang disesuaikan. Dengan tombol Print, pengguna Excel dapat mencetak lembar kerja dengan lebih mudah dan cepat.
Berikut adalah langkah-langkah untuk membuat tombol Print di Excel:
- Pilih tombol dari menu Developer.
- Tentukan lokasi tombol Print pada lembar kerja Excel.
- Atur properti tombol. Pada jendela Properti, pengguna dapat mengatur label dan fungsi yang akan digunakan.
- Tambahkan kode program pada tombol untuk memanggil fungsi PrintOut.
FAQ
1. Apakah tombol di Excel dapat digunakan untuk memanggil fungsi matematika?
Ya, tombol di Excel dapat digunakan untuk memanggil fungsi matematika atau rumus yang telah dibuat sebelumnya. Pengguna dapat melampirkan formula tersebut pada kode program yang diaktifkan oleh tombol Excel.
2. Apakah tombol di Excel dapat digunakan untuk memanggil video di Internet?
Tidak, tombol di Excel tidak dapat digunakan untuk memanggil video dari Internet. Tombol hanya dapat digunakan untuk memanggil fungsi atau melaksanakan macro pada lembar kerja Excel. Namun, pengguna Excel selalu dapat menambahkan hyperlink pada tombol untuk membuka video di browser secara terpisah.
Video Tutorial
Dalam artikel ini, kita telah membahas tentang cara membuat tombol di Excel, jenis-jenis tombol, serta contoh penggunaannya. Tombol di Excel dapat digunakan untuk memanggil fungsi, melaksanakan macro, memudahkan pengisian data, dan mencetak lembar kerja. Dengan memanfaatkan tombol, pengguna Excel dapat meningkatkan efisiensi pengolahan data serta mempercepat proses kerja.