Pilar: Memaksimalkan Tampilan Grafik Laporan Penjualan di Excel
Microsoft Excel memang menjadi salah satu program yang paling populer dalam bidang perhitungan dan analisis data, tak terkecuali dalam hal pembuatan laporan penjualan untuk sebuah bisnis. Grafik dari laporan penjualan mampu memberikan gambaran yang jelas dan mudah dipahami bagi para pengguna, terutama bagi mereka yang tidak memiliki latar belakang teknis yang tinggi. Artikel ini akan membahas lebih lanjut tentang bagaimana cara memaksimalkan tampilan grafik laporan penjualan di Excel.
Sebelum masuk ke dalam pembahasan teknis, perlu diingat bahwa grafik adalah alat bantu dalam memvisualisasikan data. Oleh karena itu, saat membuat sebuah grafik untuk laporan penjualan di Excel, penting untuk mempertimbangkan beberapa hal, seperti tujuan grafik yang akan dibuat dan jenis tampilan yang ingin ditampilkan.
Pertama-tama, mari kita lihat contoh sederhana dari sebuah grafik laporan penjualan pada Excel.
### Contoh Grafik Laporan Penjualan Sederhana
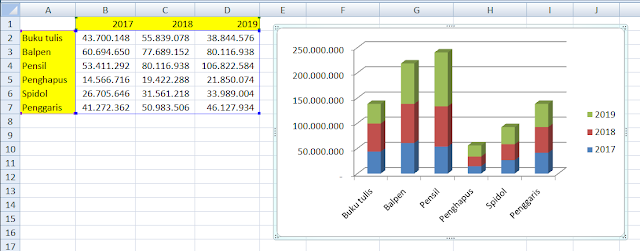
Pada contoh di atas, terdapat sebuah grafik penjualan yang menampilkan angka penjualan dari Januari hingga Maret. Pada sumbu X terdapat data berupa bulan, sementara sumbu Y menampilkan nilai penjualan dalam ribu rupiah. Grafik ini dapat memberikan gambaran tentang kinerja penjualan suatu bisnis dari waktu ke waktu.
Namun, grafik ini sebenarnya masih sederhana dan masih dapat ditingkatkan dalam hal tampilan dan fungsionalitasnya. Berikut adalah beberapa tips untuk memaksimalkan tampilan grafik laporan penjualan di Excel.
### Tips Memaksimalkan Tampilan Grafik Laporan Penjualan di Excel
#### 1. Memilih Jenis Grafik yang Tepat
Salah satu hal yang paling penting dalam membuat sebuah grafik adalah memilih jenis grafik yang tepat. Excel sendiri menyediakan berbagai jenis grafik, seperti bar chart, line chart, pie chart, dan area chart. Masing-masing grafik memiliki kelebihan dan kekurangan serta memenuhi kebutuhan visualisasi data yang berbeda-beda.
Sebagai contoh, jika ingin menampilkan perbandingan antara beberapa kategori data, seperti perbandingan penjualan antara produk A, B, dan C dalam satu bulan, maka bar chart (atau stacked bar chart) dapat digunakan. Namun, jika ingin menampilkan tren data dari waktu ke waktu, seperti kenaikan atau penurunan penjualan dalam beberapa bulan terakhir, maka line chart lebih sesuai digunakan.
#### 2. Mengubah Tampilan Grafik
Setiap grafik yang dibuat di Excel dapat diubah tampilannya, baik melalui menu atau secara manual dengan mengklik dan menggeser elemen yang ada. Dalam mengubah tampilan grafik, penting untuk mempertimbangkan tujuan grafik dan jenis data yang akan ditampilkan.
Beberapa hal yang dapat diubah pada tampilan grafik, antara lain:
– Judul grafik: judul grafik dapat diubah agar lebih deskriptif dan mudah dipahami. Judul sebaiknya menggambarkan tujuan atau pesan yang ingin disampaikan dari grafik yang dibuat.
– Label sumbu: label sumbu juga dapat diubah agar lebih jelas dan mudah dipahami. Label sebaiknya sesuai dengan data yang ditampilkan.
– Gridlines: gridlines bisa dihapus jika tidak dibutuhkan atau ditambahkan agar lebih mudah dalam membaca data.
– Legenda: legenda bisa digunakan untuk menjelaskan kategori data yang ditampilkan pada grafik.
– Warna: warna pada grafik bisa diubah agar lebih menarik atau sesuai dengan tema yang diinginkan.
Pada contoh grafik di bawah ini, dapat dilihat perubahan pada tampilan grafik, seperti penambahan judul dan label sumbu yang jelas, serta perubahan pada warna dan jenis garis.

Dalam mengubah tampilan grafik, sebaiknya tidak berlebihan dan tetap mempertimbangkan tujuan dan konteks dari laporan penjualan yang dibuat.
#### 3. Menambahkan Trendline
Trendline adalah sebuah garis yang digunakan untuk menampilkan tren dari data yang ditampilkan di grafik. Trendline dapat membantu dalam memperkirakan nilai dari data di masa depan atau menampilkan kenaikan atau penurunan suatu data dalam periode waktu tertentu.
Dalam menambahkan trendline, Excel menyediakan beberapa opsi, seperti linear, eksponensial, logaritmik, dan polinomial. Trendline sendiri dapat diubah warna dan ketebalannya, serta dapat ditambahkan label untuk menunjukkan persentase kenaikan atau penurunan data yang ditampilkan.

Pada contoh di atas, terdapat trendline berwarna biru yang menunjukkan kenaikan nilai penjualan dari waktu ke waktu.
#### 4. Menambahkan Data Label
Data label adalah label atau angka yang ditampilkan pada titik data di grafik. Data label ini dapat membantu dalam memahami nilai dari data yang ditampilkan, terutama jika jumlah data yang ditampilkan cukup banyak.
Pada Excel, data label dapat ditampilkan pada semua jenis grafik dan dapat diatur tampilannya, seperti jenis font, warna, dan posisi.
Pada contoh di bawah ini, terdapat data label yang menunjukkan nilai penjualan pada bulan tertentu.

#### 5. Membuat Grafik Dinamis
Dalam Excel, terdapat fitur pivot table yang dapat digunakan untuk membuat laporan penjualan yang dinamis. Pivot table memungkinkan para pengguna untuk menyusun laporan penjualan sesuai dengan kebutuhan dan memperoleh hasil visualisasi yang lebih interaktif.
Pada pivot table, para pengguna dapat memilih kategori data apa yang ingin ditampilkan, melakukan grouping data, serta mengubah jenis grafik yang ingin ditampilkan. Pivot table juga dapat diupdate secara otomatis jika ada perubahan pada data.
### FAQ
#### 1. Apa yang dimaksud dengan pivot table?
Pivot table adalah sebuah fitur pada Excel yang memungkinkan pengguna untuk menyusun laporan data dengan interaktif dan dinamis. Para pengguna dapat memilih kategori data apa yang ingin ditampilkan, melihat hasil group data, serta memilih jenis grafik yang ingin ditampilkan.
#### 2. Bagaimana cara membuat pivot table pada Excel?
Untuk membuat pivot table pada Excel, langkah-langkah yang dapat dilakukan adalah sebagai berikut:
1. Pilih data yang ingin dipivot.
2. Klik Insert pada menu Excel, lalu pilih PivotTable.
3. Tentukan range data yang akan digunakan.
4. Tentukan lokasi pivot table yang akan dibuat (apakah di worksheet yang sama atau di worksheet lain).
5. Tambahkan field to rows/columns/values untuk menentukan pengaturan data.
6. Kustomisasi pivot table sesuai dengan kebutuhan.
### Video Tutorial
Berikut adalah video tutorial tentang cara membuat grafik laporan penjualan yang menarik dan informatif di Excel:
[](https://www.youtube.com/watch?v=kO4ESdMkX_4)Conclusi
Grafik laporan penjualan pada Excel adalah sebuah alat bantu yang sangat berguna dalam memvisualisasikan data dan membuat keputusan bisnis yang lebih baik. Dalam memaksimalkan tampilan grafik laporan penjualan di Excel, terdapat beberapa tips yang dapat diterapkan, seperti memilih jenis grafik yang tepat, mengubah tampilan grafik, menambahkan trendline dan data label, serta membuat grafik dinamis dengan pivot table.
Semoga artikel ini bermanfaat bagi para pengguna Excel dalam membuat grafik laporan penjualan yang lebih informatif dan menarik.