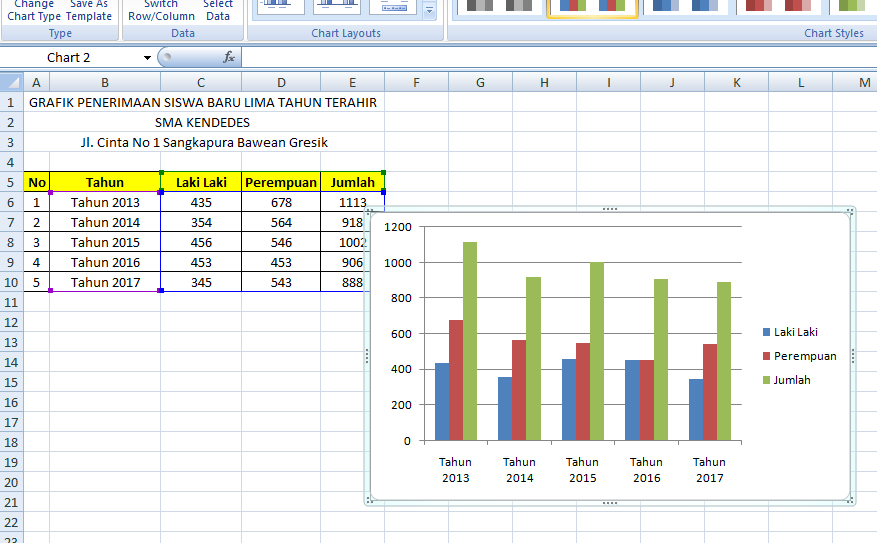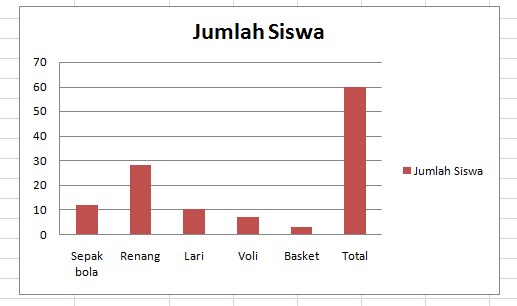Excel adalah salah satu program pengolah data yang paling banyak digunakan, baik untuk keperluan bisnis, keuangan, pendidikan, maupun pribadi. Salah satu fitur unggulannya adalah kemampuan untuk membuat grafik dengan mudah. Membuat grafik di Excel sangat bermanfaat untuk memvisualisasikan data dan membantu kita memahami informasi yang ada. Di bawah ini, saya akan berbagi beberapa tips dan trik untuk membuat grafik di Excel.
Cara Membuat 2 Grafik Di Excel
Jika Anda memiliki dua set data yang berbeda dan ingin membuat grafik untuk masing-masingnya, Anda dapat membuat dua grafik yang berbeda di satu lembar kerja Excel. Berikut adalah langkah-langkahnya:
- Pilih data yang ingin Anda visualisasikan, kemudian klik tombol Insert dalam menu toolbar. Pada bagian Charts, pilih jenis grafik yang ingin Anda buat (contoh: bar chart atau line chart).
- Setelah grafik pertama dibuat, pilih area di mana grafik kedua akan ditempatkan. Klik Insert dan pilih jenis grafik yang ingin Anda buat.
- Anda akan melihat grafik kedua di atas grafik pertama. Klik pada grafik tersebut dan pilih Format Data Series. Di bawah Series Options, pilih Secondary Axis. Sekarang, grafik kedua akan ditampilkan di atas grafik pertama sehingga keduanya dapat dilihat secara bersamaan.
Dengan cara ini, Anda dapat membandingkan dua set data yang berbeda dan melihat tren dan perbedaan di antara keduanya dengan lebih jelas.
Cara Membuat Grafik di Excel dengan Mudah Menggunakan Variasi Data
Excel memiliki fitur yang memungkinkan kita membuat grafik hanya dengan menentukan variasi data yang ingin ditampilkan. Berikut adalah langkah-langkahnya:
- Tentukan data yang ingin Anda visualisasikan.
- Pilih data tersebut dan klik tombol Insert dalam menu toolbar. Pada bagian Charts, pilih jenis grafik yang ingin Anda buat. Pada versi terbaru, Excel menyediakan fasilitas Quick Analysis untuk mempermudah pembuatan grafik.
- Pilih grafik yang ingin Anda buat dari menu Quick Analysis dan drag opsi-opsi data yang ingin Anda visualisasikan ke grafik tersebut. Dalam hitungan detik, Anda akan memiliki grafik yang siap digunakan.
Dengan cara ini, Anda dapat membuat grafik di Excel dengan cepat dan mudah tanpa harus membuat tabel dan merangkai data satu per satu.
Seringkali, kita perlu membuat grafik yang merepresentasikan tiga variabel. Excel juga menyediakan fitur untuk membuat grafik seperti ini dengan mudah. Berikut adalah langkah-langkahnya:
- Tentukan data yang ingin Anda visualisasikan. Pastikan data ini memiliki tiga variabel.
- Pilih data tersebut dan klik tombol Insert dalam menu toolbar. Pada bagian Charts, pilih jenis grafik yang ingin Anda buat (contoh: scatter chart).
- Tentukan masing-masing variabel dengan mengatur sumbu horizontal dan sumbu vertikal. Pilih tipe titik pada grafik misalnya melalui marker. Atur warna dan ukuran yang sesuai agar grafik terlihat lebih jelas.
Dengan demikian, Anda dapat membuat grafik yang memvisualisasikan tiga variabel dengan mudah dan jelas. Grafik seperti ini sangat bermanfaat untuk menganalisis data di semua bidang, termasuk pendidikan dan bisnis.
Cara Membuat Grafik di Excel, Bantu Baca Data dengan Lebih Mudah
Salah satu keuntungan menggunakan grafik di Excel adalah memungkinkan kita untuk memahami data dengan lebih mudah. Namun, beberapa tipe grafik mungkin lebih sulit dibaca dibandingkan dengan yang lain. Berikut adalah beberapa cara untuk membuat grafik yang lebih mudah dibaca:
- Gunakan label pada sumbu. Label pada sumbu x dan y akan membantu kita memahami arti data secara langsung.
- Ubah format angka dalam grafik. Ubah format angka menjadi lebih mudah dibaca, seperti dengan menambahkan ribuan, jutaan, atau miliaran. Anda dapat menemukan opsi ini dalam bagian Format Axis.
- Pilih warna dan jenis grafik yang tepat. Warna dan jenis grafik dapat membuat perbedaan besar dalam kemudahan membaca data. Pilih warna yang kontras dan jenis grafik yang sesuai untuk menggambarkan data dengan lebih baik.
Dengan memperhatikan hal-hal di atas, kita dapat membuat grafik yang lebih mudah dibaca dan menarik. Hal ini akan membantu kita memahami data dengan lebih baik dan membuat keputusan yang lebih baik pula.
Cara Membuat Data Siswa Menjadi Satu Di Excel Dengan Rumus
Seringkali dalam pengolahan data, kita perlu menggabungkan dua set data menjadi satu. Dalam kasus pelajaran, kita seringkali memiliki beberapa data tentang setiap siswa dan perlu menggabungkannya menjadi satu. Excel menyediakan rumus yang berguna untuk melakukan hal ini dengan cepat. Berikut adalah langkah-langkahnya:
- Tentukan data yang ingin Anda gabungkan. Pastikan bahwa data tersebut memiliki kolom siswa, nilai, dan atribut lainnya yang ingin digabungkan.
- Setelah menentukan data yang ingin gabungkan, buat kolom baru yang akan menjadi kolom gabungan dengan memberi nama kolom tersebut pada cel pertama di samping data gabungan dan ketik rumusnya pada sel kedua.
- Ketikkan rumus = CONCATENATE (“Kolom1”;”Kolom2”;”Kolom3”) dan ganti “Kolom1”, “Kolom2”, dan “Kolom3” dengan judul kolom sel yang sudah Anda tentukan tadi.
- Salin rumus ke sel lainnya dengan menekan tombol Ctrl + C untuk menyalin dan Ctrl + V untuk menempelkan
Dengan cara ini, Anda dapat menggabungkan beberapa data pada sel biru menjadi satu data per siswa. Hal ini akan membantu Anda dalam melakukan analisis data dan memberikan informasi yang lebih lengkap tentang siswa.
FAQ
Apa itu Excel?
Excel adalah program pengolah data dari Microsoft yang digunakan untuk menginput, mengolah, dan memvisualisasikan data.
Kenapa kita perlu membuat grafik di Excel?
Grafik di Excel memungkinkan kita untuk memvisualisasikan data dengan lebih jelas dan membantu dalam memahami informasi yang terkandung di dalamnya. Dengan grafik, kita dapat melihat tren dan perbedaan pada data secara lebih mudah dan cepat.
Video Tutorial
Demikianlah beberapa tips dan trik untuk membuat grafik di Excel. Dengan menguasai dasar-dasarnya, Anda dapat menciptakan grafik yang menarik, informatif, dan membantu dalam mengambil keputusan yang baik.