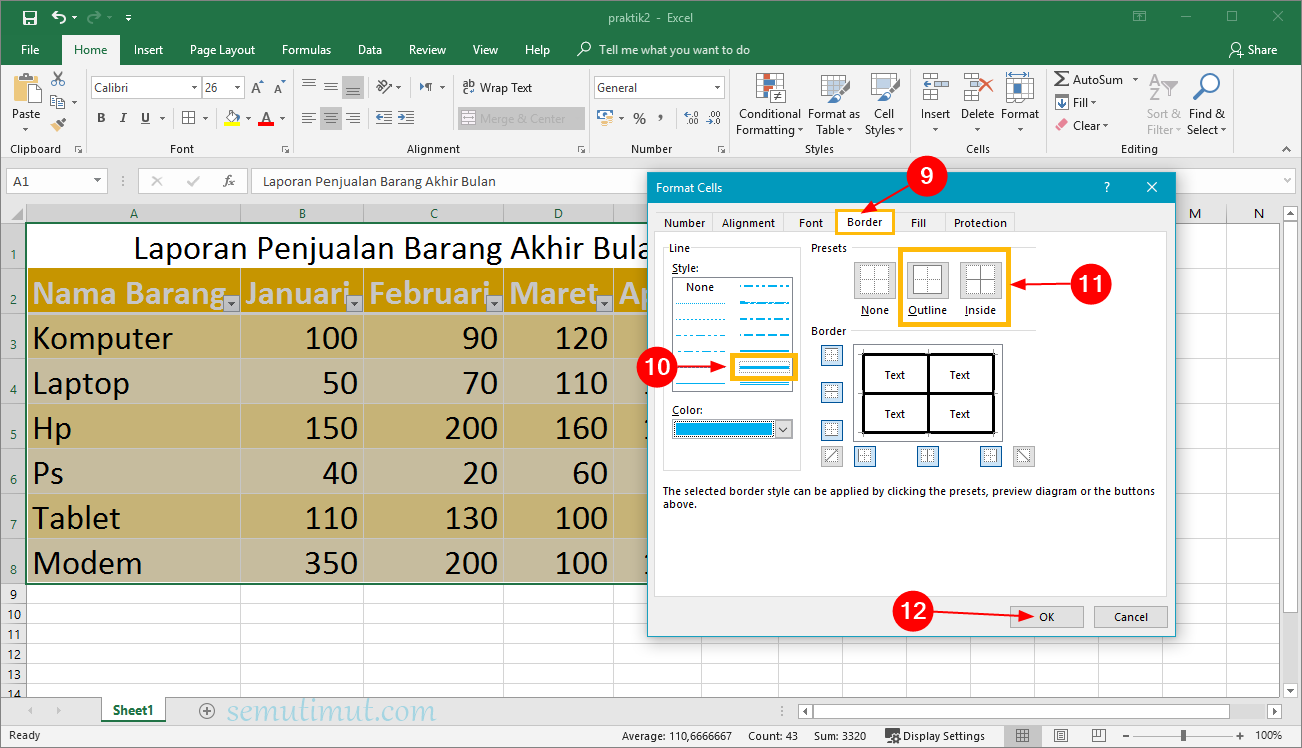Excel adalah salah satu software office yang digunakan di seluruh dunia. Selain penggunaannya yang sangat luas, Excel juga memiliki fitur yang sangat lengkap sehingga banyak orang memilih untuk menggunakan Excel dibandingkan software office lainnya. Namun, tidak semua orang tahu cara menggunakan fitur-fitur di Excel dengan baik dan benar. Ada banyak fitur yang seringkali terlewatkan, namun sangat bermanfaat dalam penggunaan sehari-hari. Artikel ini akan membahas beberapa fitur Excel yang jarang diketahui, namun dapat memudahkan pekerjaan Anda.
Cara Menghitung Total di Excel dengan Mudah
Salah satu fitur paling dasar dan penting di Excel adalah fitur perhitungan. Dalam menghitung total di Excel, ada beberapa cara yang dapat Anda lakukan. Berikut adalah cara-cara tersebut:
- Ketikkan angka-angka yang ingin Anda hitung pada sel di bawahnya.
- Gunakan formula SUM. Caranya, klik pada sel di mana total ingin dihitung, kemudian ketikkan =SUM( dan pilih sel-sel yang ingin Anda hitung. Jika Anda ingin menghitung sel dari beberapa worksheet, tambahkan tanda “+” di antara sheet.
- Gunakan formula AutoSum. Caranya, klik pada sel di mana total ingin dihitung, kemudian tekan “Alt + =”. Excel akan secara otomatis memilih sel- sel yang ingin dihitung.
Cara Membuat Tabel di Excel Berwarna Otomatis
Rangkaian data pada Excel sering digunakan untuk membuat laporan dan presentasi. Salah satu cara untuk mempercantik tampilannya adalah dengan memberikan warna pada tabel. Memberikan warna pada tabel di Excel memang sangat mudah. Namun, jika Anda menginginkan hasil yang lebih baik, Anda dapat menggunakan fitur Format Table. Fitur ini memberikan opsi untuk menambahkan warna pada tabel secara otomatis. Cara penggunaannya adalah sebagai berikut:
- Klik pada tabel yang ingin Anda beri warna.
- Pilih opsi “Format sebagai Tabel” dari ribbon “Home”.
- Pilih salah satu opsi warna.
- Pilih opsi “Ok”.
Cara Membuat Daftar Pilihan Bertingkat di Excel dengan Mudah
Seringkali kita perlu membuat daftar pilihan yang bertingkat di Excel. Misalnya pada daftar barang, kita perlu memilih kategori terlebih dahulu sebelum memilih barang. Hal ini dapat memudahkan dalam pencarian data dan meningkatkan efisiensi kerja. Berikut adalah cara untuk membuat daftar pilihan bertingkat di Excel:
- Isikan data ke dalam beberapa kolom.
- Pilih sel tempat Anda ingin membuat daftar pilihan bertingkat.
- Pilih menu “Data” dan pilih “Validasi Data”.
- Pilih opsi “List” dan ketikkan range sel yang ingin Anda jadikan sebagai daftar pilihan untuk mencari nilai pertama dalam daftar pilihan bertingkat.
- Pada opsi “Source” untuk mencari nilai kedua dalam daftar pilihan bertingkat, ketikkan formula berikut “=INDIRECT($G$3)” atau “=INDIRECT(CONCATENATE($G$3,\”!\”,$G$4))”.
- Pilih opsi “Ok”.
Cara Mencari Nilai Total di Excel
Serupa dengan perhitungan total di Excel, mencari nilai total di Excel juga sangat penting. Berikut cara untuk mencarinya:
- Pilih sel di mana ingin mencari nilai total.
- Pilih menu “Formulas” dan klik “More Functions”.
- Pilih opsi “Statistical”.
- Pilih opsi “SUM”.
- Tentukan range sel yang ingin Anda hitung (jangan lupa menambahkan koma di antara range).
- Pilih opsi “Ok”.
Cara Membuat Total di Excel
Dalam beberapa kasus, kita perlu menambahkan total pada daftar atau tabel di Excel. Berikut adalah beberapa cara untuk membuat total di Excel:
- Gunakan formula SUM seperti yang telah dijelaskan sebelumnya.
- Gunakan formula AutoSum seperti yang telah dijelaskan sebelumnya.
- Gunakan formula SUBTOTAL. Formula ini dapat menghitung nilai rata-rata, maksimum, minimum, dan lain-lain. Cara penggunaannya cukup mudah. Anda hanya perlu mengetikkan formula SUBTOTAL di sel yang diinginkan, lalu memilih range sel yang ingin Anda hitung. Anda juga dapat menentukan jenis perhitungan yang ingin Anda lakukan pada range sel tersebut.
FAQ
1. Apakah Excel hanya digunakan untuk keperluan bisnis saja?
Tidak, Excel bukan hanya digunakan untuk keperluan bisnis saja. Excel dapat digunakan untuk menjalankan berbagai macam fungsi, baik itu untuk keperluan pribadi maupun bisnis. Misalnya, Excel dapat digunakan untuk mengelola keuangan, membuat jadwal, mengakses database, dan sebagainya. Sebagai aplikasi office yang lengkap, Excel sangat serbaguna.
2. Apa saja keuntungan menggunakan Excel dalam pekerjaan sehari-hari?
Excel memiliki banyak keuntungan dalam pekerjaan sehari-hari. Beberapa keuntungan tersebut antara lain:
- Dapat membantu menyusun data dengan rapi.
- Dapat membantu menghemat waktu karena memiliki fitur otomatisasi.
- Dapat membantu menganalisis data dengan mudah, sehingga dapat mengambil keputusan yang lebih baik.
- Dapat membantu menghitung rumus-rumus yang kompleks dengan cepat dan akurat.
- Dapat menerbitkan grafik dan diagram untuk membantu memvisualisasikan data dengan lebih jelas.
Video Tutorial Cara Membuat Total di Excel