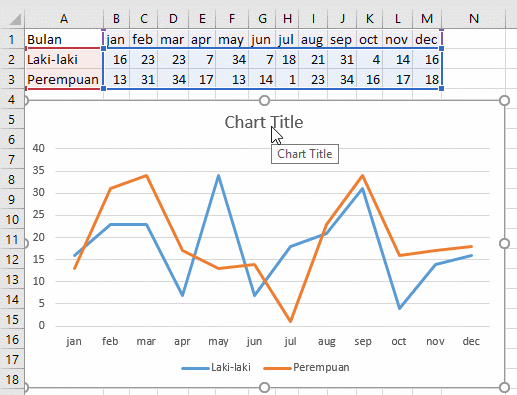Excel adalah salah satu program spreadsheet yang paling populer dan banyak digunakan di seluruh dunia. Satu keunggulan utama dari Excel adalah kemampuannya untuk membuat grafik yang menarik secara visual. Pada artikel ini, kami akan memberikan panduan tentang cara membuat grafik garis di Excel dengan beberapa contoh gambar. Sebelum kita mulai, mari kita ikuti beberapa pertanyaan dan jawaban tentang grafik garis di Excel.
Pertanyaan 1: Apa sih grafik garis itu?
Grafik garis adalah bentuk representasi visual data yang berisi tentang hubungan antara satu set variabel terhadap waktu atau urutan. Pada grafik garis, data kita dirangkum dalam beberapa titik dan kemudian digambarkan dalam bentuk garis.
Dalam Excel, grafik garis bisa dihasilkan dengan menggunakan data dalam bentuk tabel atau range sel. Kita dapat memiliki satu set data atau beberapa set data yang berbeda dalam grafik yang sama, serta dapat menambahkan berbagai elemen visual ke grafik seperti label sumbu, garis bantu, dan banyak lagi.
Pertanyaan 2: Kapan saya perlu menggunakan grafik garis di Excel?
Grafik garis adalah alat yang hebat untuk menampilkan perubahan dan tren dari data dari waktu ke waktu. Jadi, jika kita memiliki data historis atau data yang menunjukkan perubahan seiring waktu, grafik garis akan sangat membantu dalam memvisualisasikan data tersebut.
Misalnya, jika Anda ingin menunjukkan seberapa banyak pendapatan bulanan Anda selama satu tahun, atau jika ingin menunjukkan perkembangan harga saham selama beberapa bulan terakhir, maka grafik garis adalah solusi yang tepat.
Cara Membuat Grafik Garis di Excel
Sekarang, kita akan membahas tentang langkah-langkah untuk membuat grafik garis di Excel. Mari kita mulai!
Langkah 1: Siapkan Data Anda
Sebelum kita bisa membuat grafik garis di Excel, kita harus memastikan bahwa data kita telah disiapkan dengan benar. Pastikan bahwa data kita terdiri dari beberapa titik data pada sumbu y dan waktu pada sumbu x.
Sebagai contoh, mari kita gunakan data penjualan bulanan seperti berikut ini:
| Bulan | Penjualan |
|---|---|
| Januari | 1000 |
| Februari | 1200 |
| Maret | 1500 |
| April | 1100 |
| Mei | 800 |
| Juni | 1200 |
| Juli | 1300 |
| Agustus | 1600 |
| September | 1800 |
| Oktober | 2000 |
| November | 2100 |
| Desember | 2400 |
Langkah 2: Pilih Data dan Buka Chart Wizard
Setelah kita memiliki data untuk grafik garis kita, kita dapat memilih data yang ingin kita gunakan untuk grafik garis. Cara termudah untuk melakukannya adalah dengan menekan Ctrl+A pada seluruh data kita.
Setelah data kita telah dipilih, kita dapat membuka Chart Wizard dengan menekan tombol “Insert” pada menu ribbon Excel dan memilih “Line Chart” dari daftar chart yang tersedia.
Langkah 3: Pilih Jenis Grafik Garis yang Ingin Anda Gunakan
Setelah kita memilih “Line Chart” dari daftar chart yang tersedia, Excel akan menampilkan beberapa jenis grafik garis yang berbeda yang dapat kita gunakan. Pilih jenis grafik garis yang paling sesuai dengan data kita.
Di sini kita akan memilih jenis grafik garis dengan sumbu x berisi bulan dan sumbu y berisi penjualan bulanan. Excel kemudian akan menampilkan grafik garis kita berdasarkan data yang kita berikan.
Langkah 4: Sesuaikan dan Ubah Grafik Anda
Setelah kita membuat grafik garis kita, kita dapat menyesuaikan dan mengubahnya sesuai dengan kebutuhan kita. Ada banyak hal yang dapat kita sesuaikan, seperti judul grafik, label sumbu, gridlines, warna grafik, dll.
Kita dapat menyesuaikan grafik kita dengan menggunakan opsi di Ribbon Excel atau dengan mengklik tanda tambah di sudut kanan atas grafik kita dan memilih opsi yang tersedia.
Seperti itulah cara membuat grafik garis di Excel dengan mudah. Selanjutnya, mari kita lihat beberapa contoh grafik garis yang berbeda yang dapat dibuat di Excel.
Contoh Grafik Garis di Excel
Grafik Garis Satu Seri
Contoh pertama adalah grafik garis satu seri. Grafik ini digunakan untuk menunjukkan perubahan satu variabel seiring waktu. Mari kita gunakan data berikut ini sebagai contohnya:
| Tahun | Pendapatan |
|---|---|
| 2016 | 1000 |
| 2017 | 1500 |
| 2018 | 2000 |
| 2019 | 2500 |
| 2020 | 3000 |
Gambar di bawah ini menunjukkan grafik garis satu seri untuk data di atas:
Seperti yang bisa kita lihat, grafik menunjukkan kenaikan pendapatan dalam beberapa tahun terakhir. Kita juga dapat melihat bahwa grafik ini memiliki label yang jelas pada sumbu x dan y, dan memiliki garis bantu yang membantu kita melacak harga.
Grafik Garis Dua Seri
Contoh kedua adalah grafik garis dua seri. Grafik ini dapat digunakan untuk membandingkan dua set data yang berbeda. Mari kita gunakan data berikut sebagai contohnya:
| Bulan | Penjualan A | Penjualan B |
|---|---|---|
| Januari | 1000 | 1200 |
| Februari | 1200 | 1500 |
| Maret | 1500 | 1700 |
| April | 1100 | 1000 |
| Mei | 800 | 1300 |
| Juni | 1200 | 1400 |
| Juli | 1300 | 1600 |
| Agustus | 1600 | 1800 |
| September | 1800 | 1900 |
| Oktober | 2000 | 2200 |
| November | 2100 | 2300 |
| Desember | 2400 | 2700 |
Gambar di bawah ini menunjukkan grafik garis dua seri untuk data di atas:
Dalam grafik di atas, kita dapat melihat perbandingan antara penjualan kedua produk selama setahun terakhir. Kita dapat melihat bahwa penjualan produk B lebih tinggi daripada produk A pada sebagian besar bulan.
Grafik Garis Tiga Seri
Contoh ketiga adalah grafik garis tiga seri. Grafik ini digunakan untuk membandingkan tiga set data yang berbeda. Mari kita gunakan data berikut sebagai contoh:
| Bulan | Produk A | Produk B | Produk C |
|---|---|---|---|
| Januari | 10 | 12 | 15 |
| Februari | 12 | 15 | 18 |
| Maret | 15 | 17 | 22 |
| April | 11 | 10 | 13 |
| Mei | 8 | 13 | 16 |
| Juni | 12 | 14 | 17 |
| Juli | 13 | 16 | 20 |
| Agustus | 16 | 18 | 24 |
| September | 18 | 19 | 25 |
| Oktober | 20 | 22 | 27 |
| November | 21 | 23 | 29 |
| Desember | 24 | 27 | 32 |
Gambar di bawah ini menunjukkan grafik garis tiga seri untuk data di atas:
Seperti yang bisa kita lihat, grafik di atas menunjukkan perbandingan antara tiga produk yang berbeda. Dalam grafik ini, kita dapat melihat bahwa produk C memiliki kenaikan penjualan yang paling tajam, sementara produk A memiliki penjualan yang stabil sepanjang tahun.
FAQ
Pertanyaan 1: Bagaimana cara menambahkan label pada grafik garis saya di Excel?
Untuk menambahkan label pada grafik garis kita di Excel, kita dapat mengklik grafik kita dan memilih “Chart Elements” di sebelah kanan atas grafik kita. Setelah itu, kita dapat menambahkan elemen seperti label sumbu, judul grafik, garis bantu, dan banyak lagi.
Pertanyaan 2: Apakah Excel memiliki fungsi untuk menampilkan tren pada grafik garis?
Ya, Excel memiliki fungsi TREND yang dapat digunakan untuk menampilkan tren pada grafik garis kita. Kita dapat menggunakan fungsi ini untuk memperkirakan nilai yang mungkin terjadi di masa depan berdasarkan data historis kita.
Kesimpulan
Excel memiliki kemampuan yang luar biasa dalam membuat grafik garis yang menarik secara visual. Dalam artikel ini, kami telah membahas tentang cara membuat grafik garis di Excel dan memberikan beberapa contoh grafik garis yang berbeda. Selain itu, kami juga telah menjawab dua pertanyaan umum tentang grafik garis di Excel.
Semoga artikel ini bermanfaat dan membantu Anda dalam membuat grafik garis di Excel!